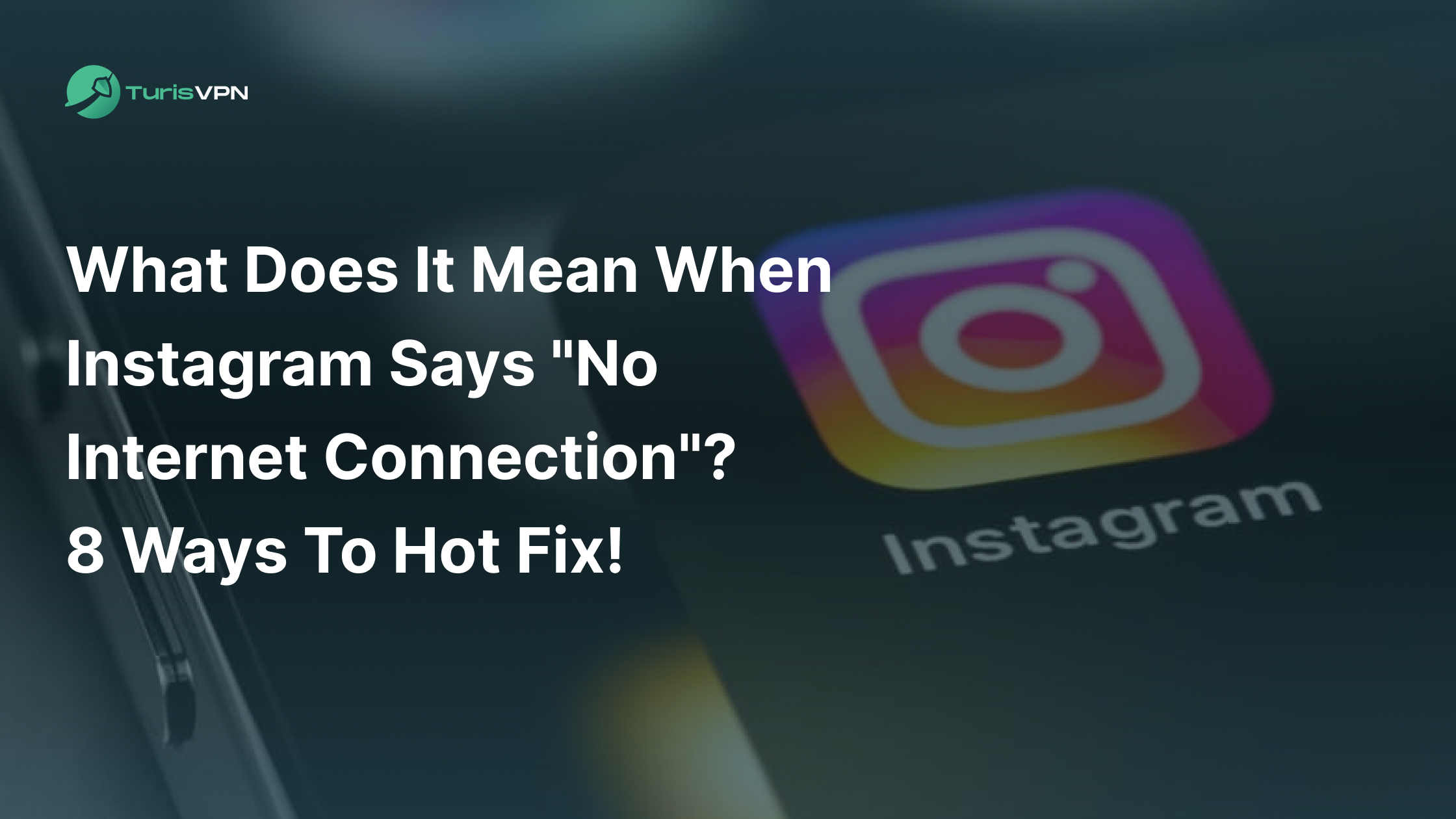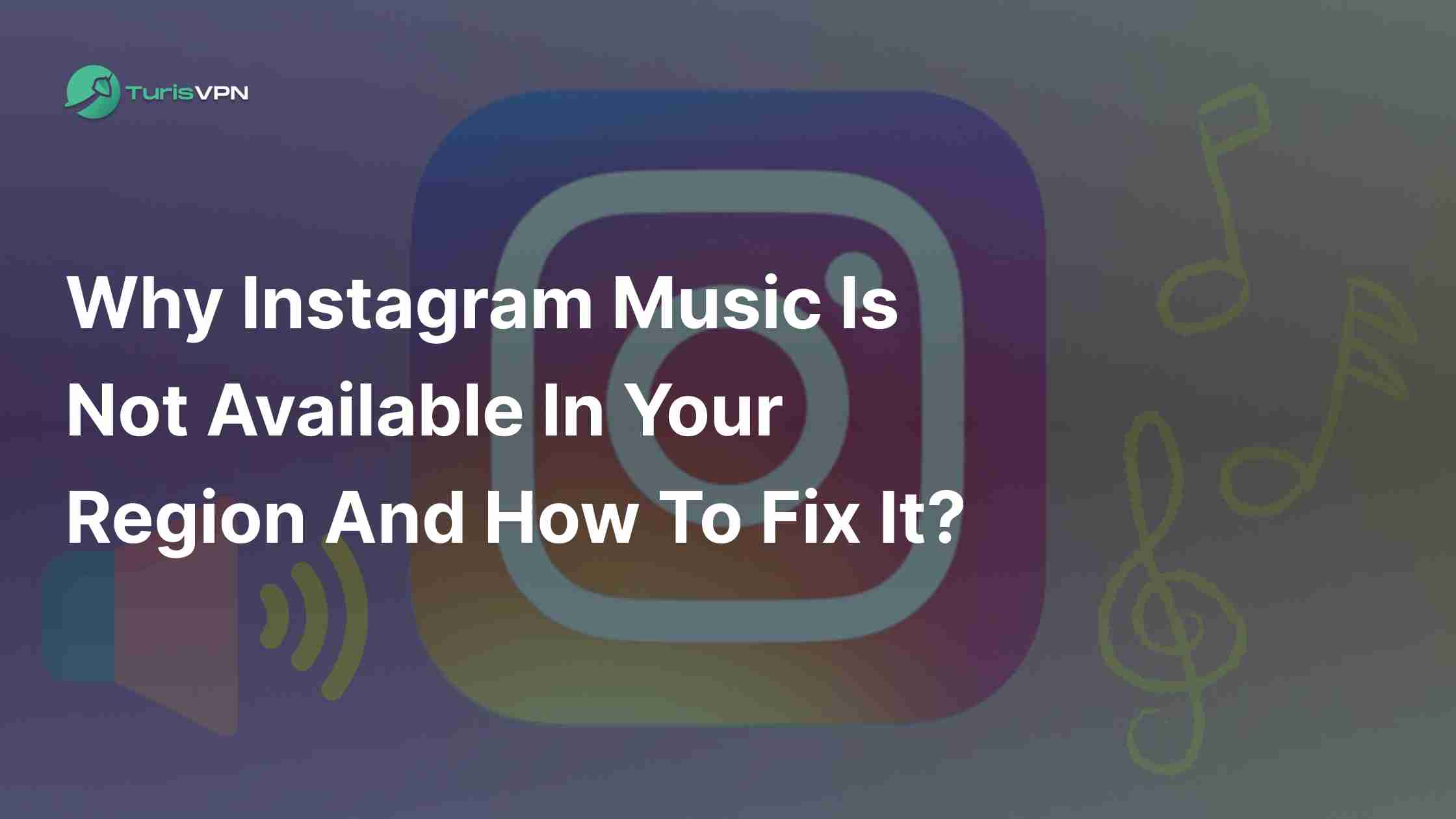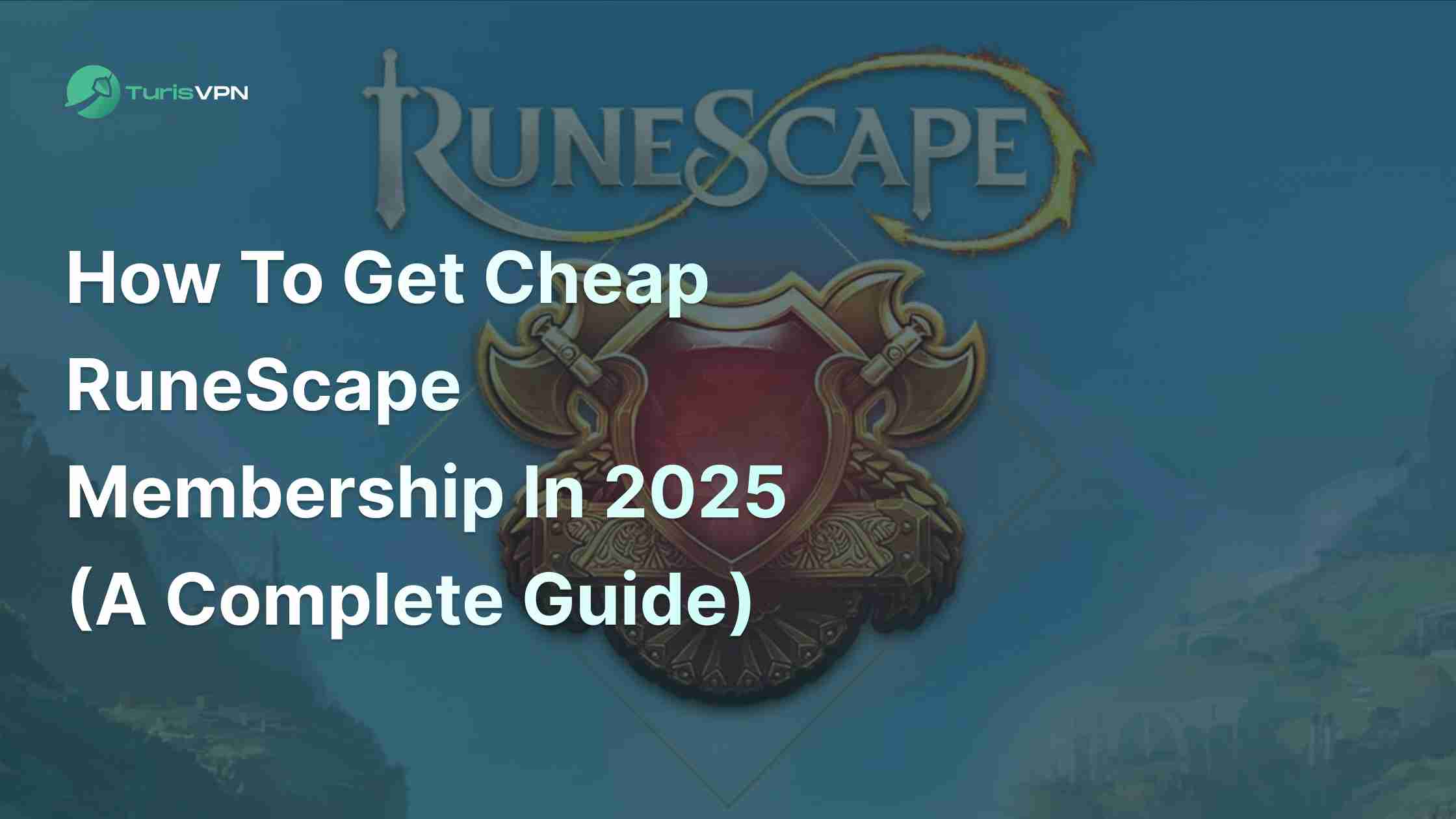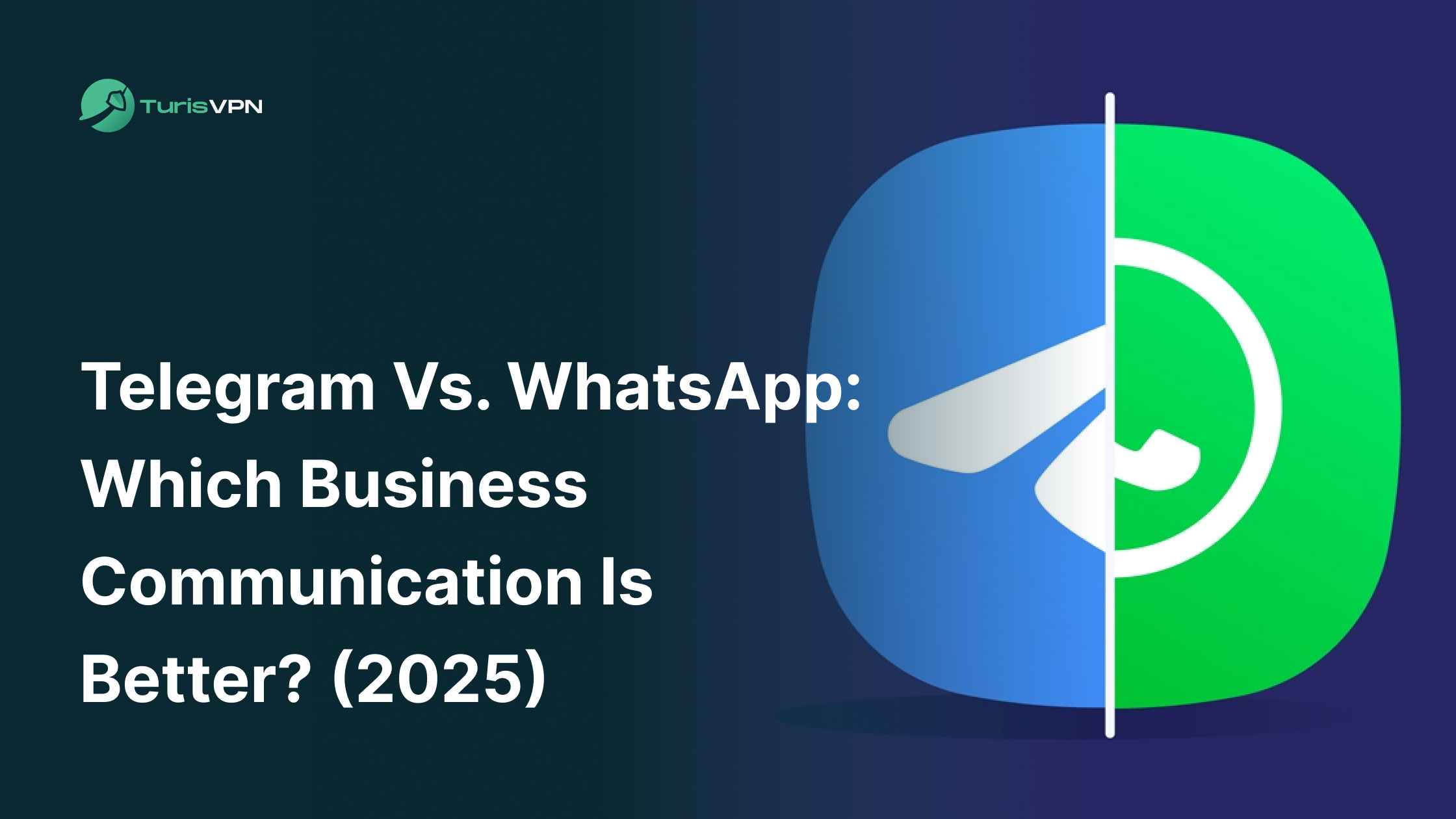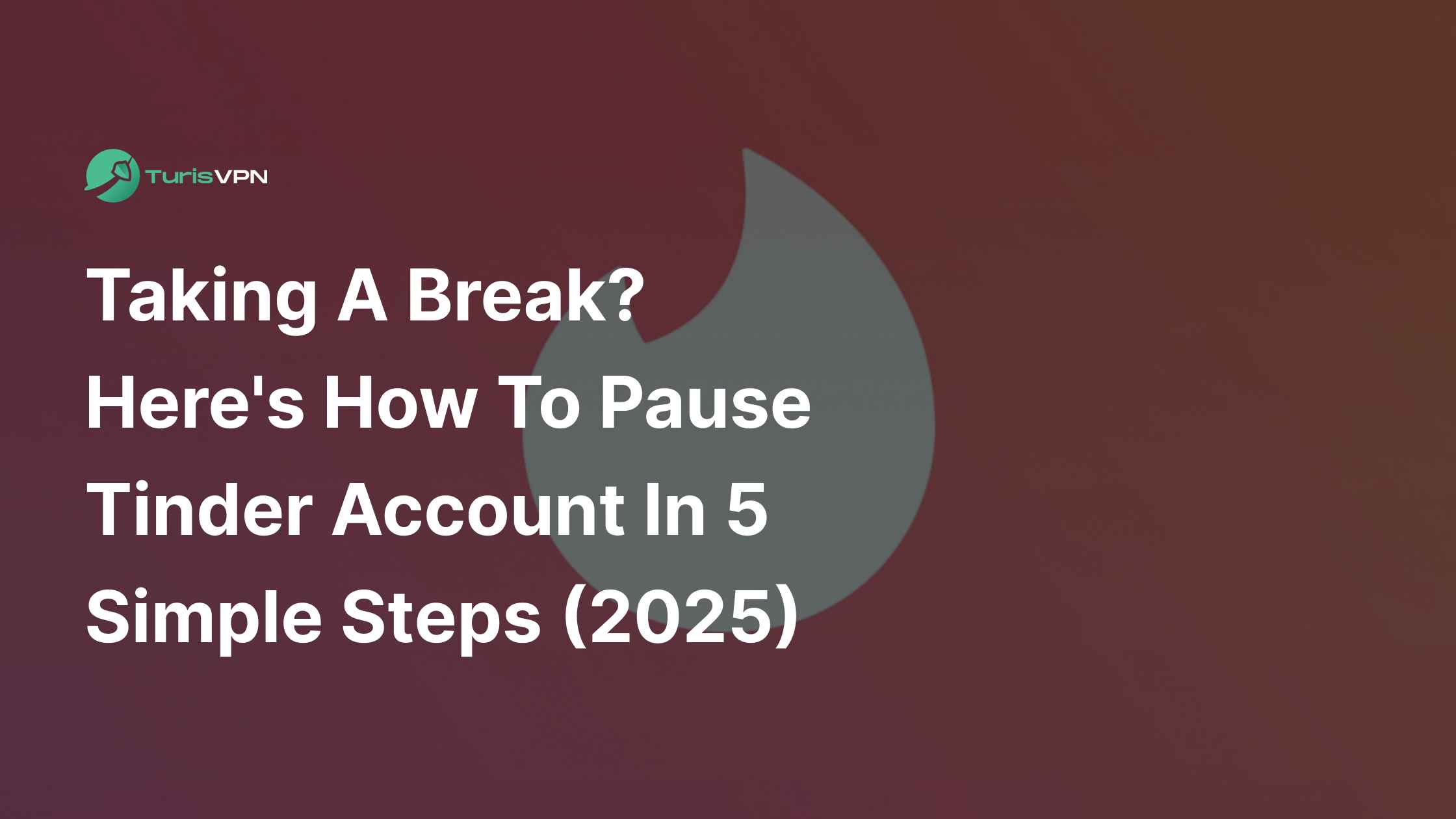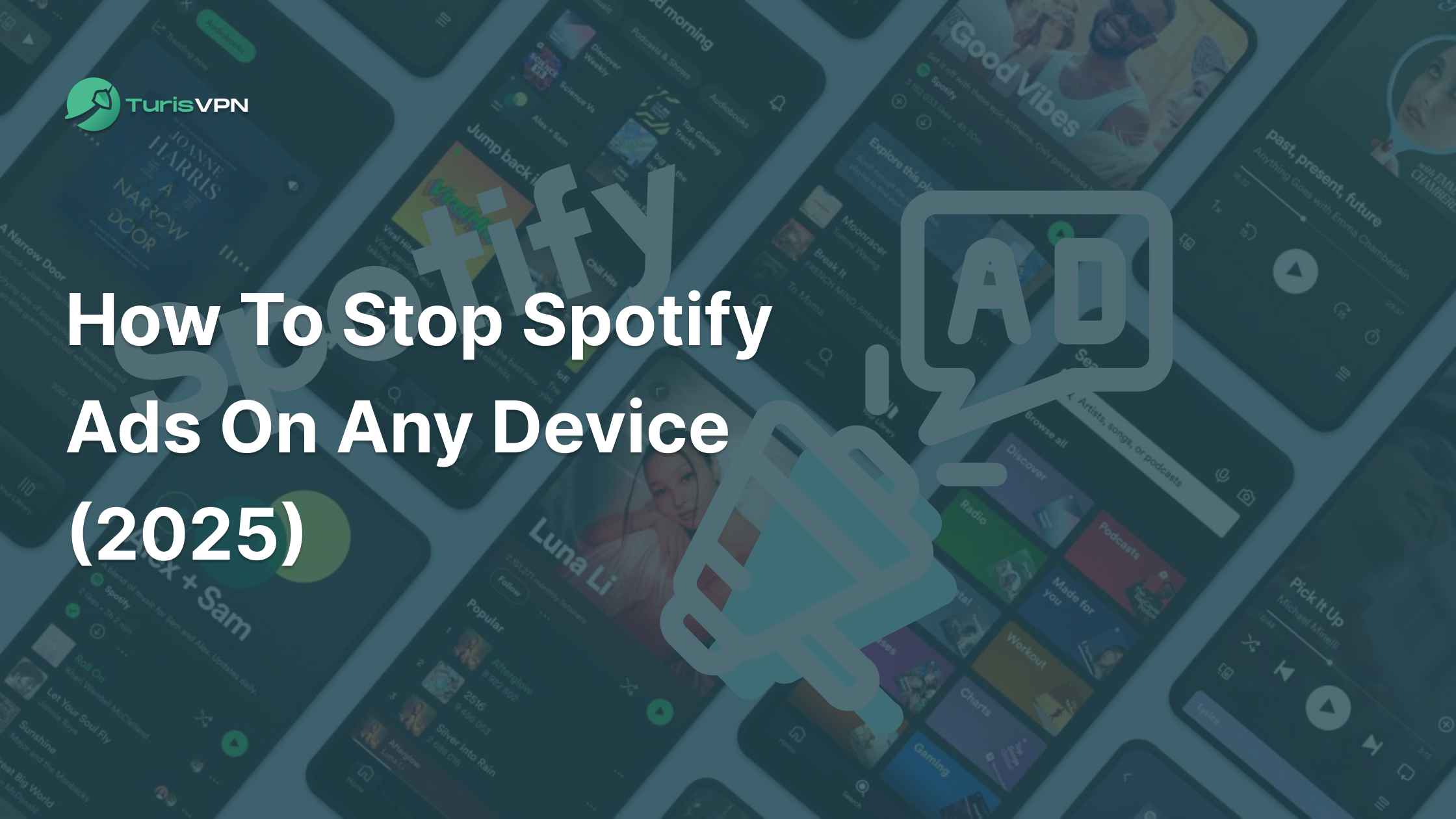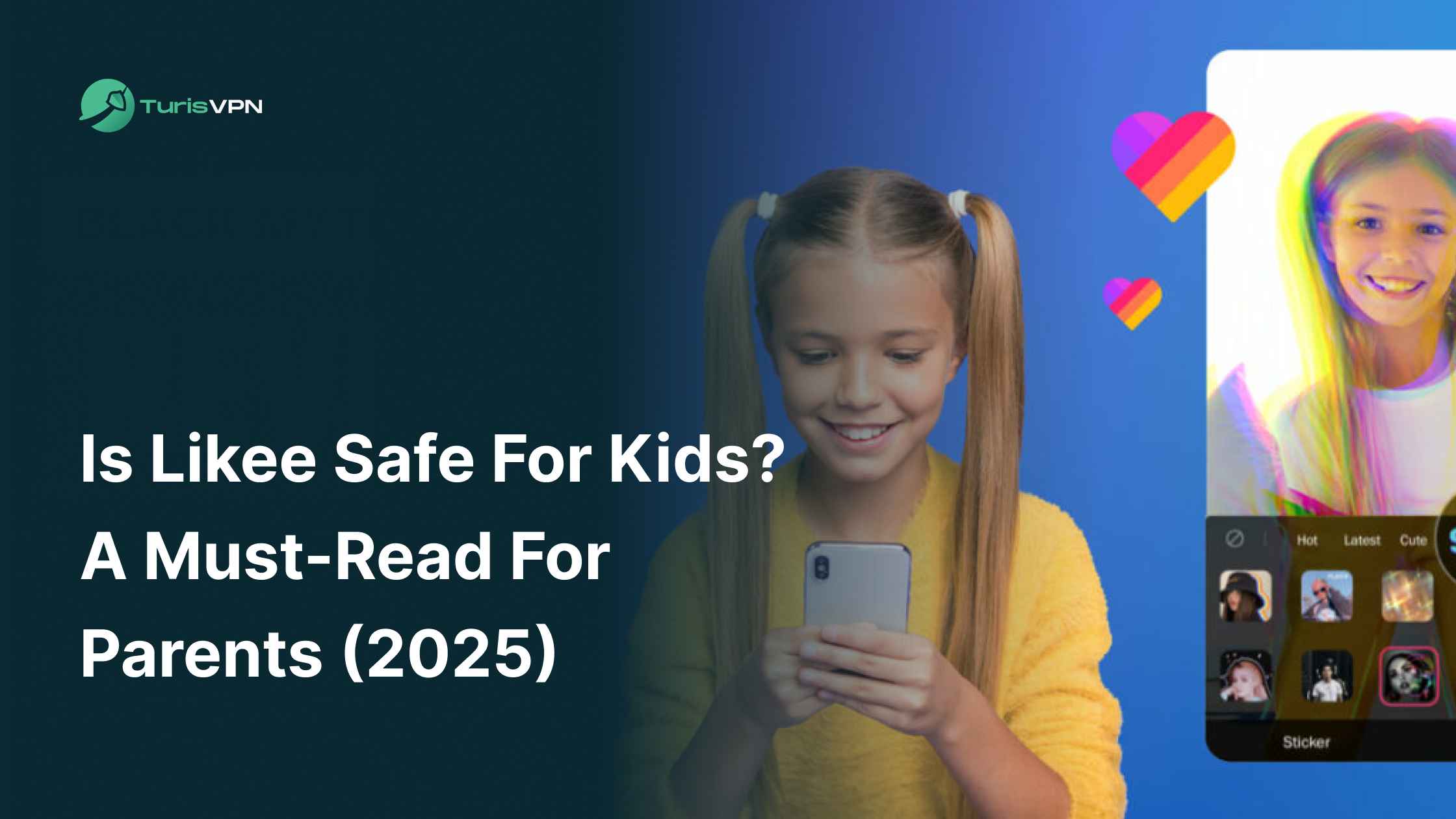Instagram is one of the most popular social media platforms today, with two billion active users monthly as of early 2024. It’s frustrating when you open Instagram to scroll through your feed or post something, but you see the dreaded “No Internet Connection” message. This means Instagram can’t load any content or let you share photos and videos, leaving you disconnected from your social world.
Several reasons might cause this issue: a weak Wi-Fi or cellular signal, problems with Instagram’s servers, or an outdated app. This blog post will explore the reasons behind this error and provide eight quick fixes to get you back online and enjoying Instagram again.
Key Takeaways
- Weak or unstable internet connections, outdated app versions, and Instagram server issues can cause the “No Internet Connection” error.
- Clear signs that show you might be blocked on Instagram, such as not finding someone’s profile, being unable to tag or mention them, and seeing “Instagram user” without a profile picture in DMs.
- Checking internet speed, updating the app, restarting your device, and clearing the app cache on Android, iOS to troubleshoot and resolve Instagram connectivity issues.
- TurisVPN can provide a stable and secure connection for your Instagram surfing experience.
Reasons behind “No Internet Connection” on Instagram. Am I Blocked?

Why Is Instagram Saying “No Internet Connection”?
These problems occur when your internet connection is weak or unstable. This could be due to a poor Wi-Fi signal, issues with your cellular network, or even a complete loss of connection. Ensuring a stable internet connection is crucial for using Instagram smoothly.
If you’re using an outdated version of Instagram, you might encounter this error. Regularly updating the app can help fix bugs and improve performance.
Sometimes, Instagram’s servers might be down or experiencing issues. When this happens, users might see errors like “500 Internal Server Error,” indicating a problem on Instagram’s side. Checking Instagram’s server status online can help you determine if this is the case.
Domain Name System (DNS) errors occur when the system that translates domain names into IP addresses encounters problems. This can prevent you from accessing Instagram or other websites.
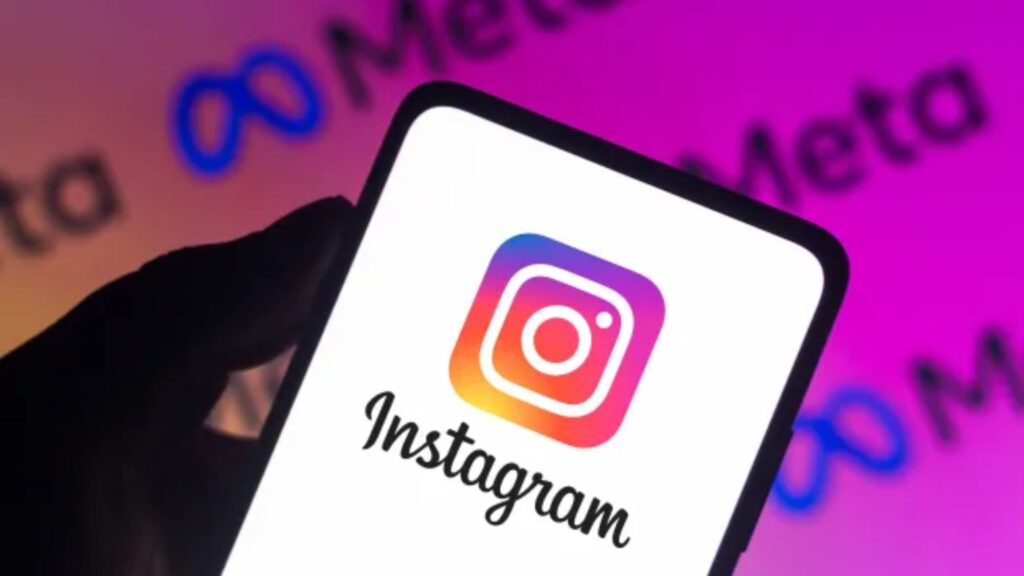
If you’re accessing Instagram via a web browser, browser-specific issues like SSL/TLS certificate problems or JavaScript errors can cause connectivity issues. Clearing your browser cache or using a different browser might help.
Firewalls or security software can sometimes block access to Instagram. Adjusting your settings to allow Instagram might resolve this issue.
Public or business networks might have restrictions that block certain websites or services. Switching to a different network can help determine if this is the cause.
Incorrect network settings on your device, such as proxy settings, can lead to connection problems. Checking and adjusting these settings might resolve the issue.
Signs That You Are Blocked on Instagram
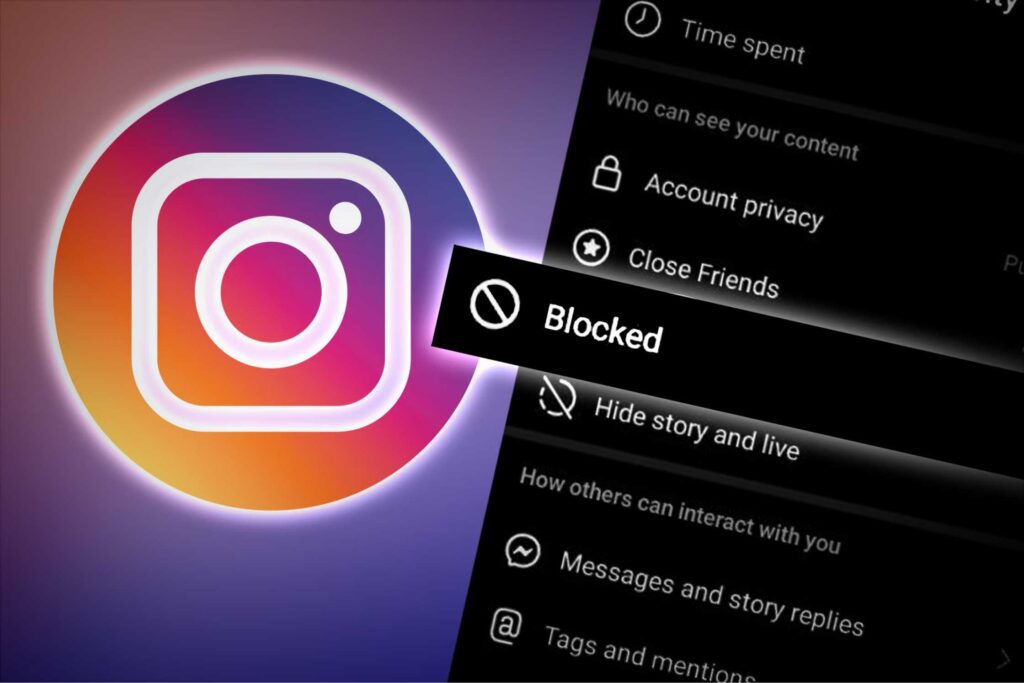
If you suspect the reason why Instagram showed “No Internet Connection” is because you are blocked on Instagram, here are some clear signs:
- Use the “Search” feature: If you can’t find someone’s profile, they might have blocked you or changed their username.
- Check from another account: Try searching for the person using a different account. If they appear, you might be blocked on your primary account.
- Open their profile on the web: Type instagram.com/username in your browser. If you see “Sorry, this page isn’t available,” they might have blocked you, changed their username, or deactivated their account.
- Mention or tag their account: If you can’t tag or mention them in a post or message, they may have blocked you.
- Search for mentions on your profile: Check if previous comments or tags from that person are still visible. If not, you might be blocked.
- Follow them again: If you can see their profile but not their posts, try clicking the “Follow” button. If it changes from “Following” to “Follow,” they likely blocked you.
- Check DMs: Open your previous conversations with them. If their profile shows “Instagram user” without a profile picture, they might have blocked you.
8 Quick Ways To Fix “No Internet Connection” On Instagram
Dealing with the “No Internet Connection” error on Instagram can be frustrating. Here are eight quick ways to fix it:
1: Test Your Internet Speed
Open a web browser on your phone and run a speed test. If your internet speed is stable and fast, the issue is likely not your connection. If the speed is slow or unstable, try restarting your router, reconnecting to the network, or switching to another network.
For cellular data, enable airplane mode and then disable it to reset the connection.
2: Check Instagram Server Status
Sometimes the problem isn’t on your end. Visit the Downdetector website and search for Instagram to see if there are any reported outages. If Instagram is down, you’ll need to wait for it to be fixed.
3: Update Instagram to the Latest Version
Ensure your Instagram app is up to date. Go to the App Store or Play Store, search for Instagram, and check for updates. Install any available updates as they often include bug fixes and performance improvements.
4: Restart Your Device
Restarting your device can clear out temporary files and resolve random glitches. Simply turn off your phone, wait a few seconds, and turn it back on before opening Instagram again.
5: Remove Instagram App Cache on Android
Clearing the app cache can remove corrupted files. On Android, go to Settings > Apps > Instagram > Storage > Clear Cache. This can help resolve connectivity issues caused by outdated or corrupted cache data.
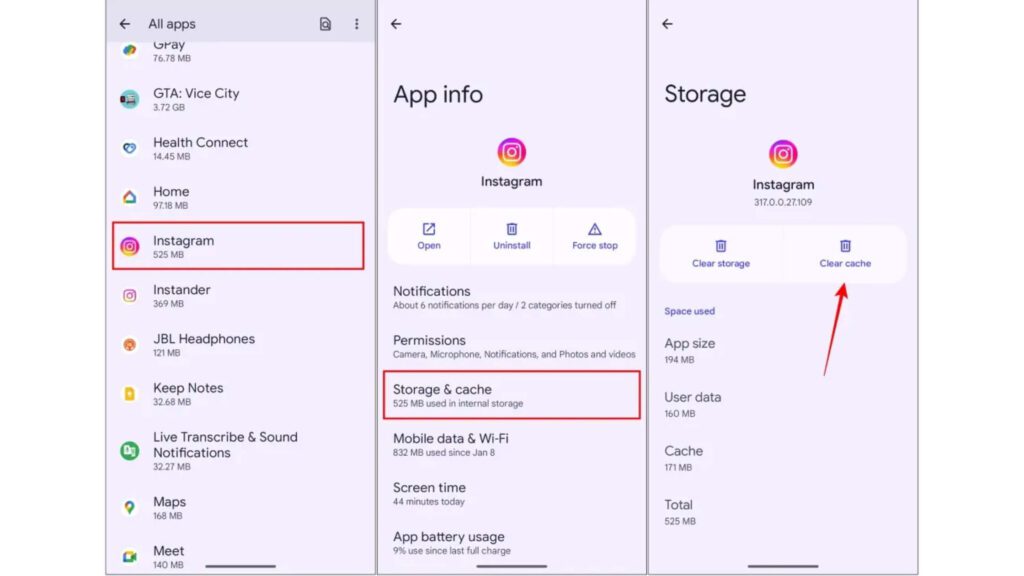
6: Offload Instagram App on iPhone
Offloading the app can help fix issues without deleting your data. Go to Settings > General > iPhone Storage > Instagram > Offload App. Then, reinstall the app from the App Store.
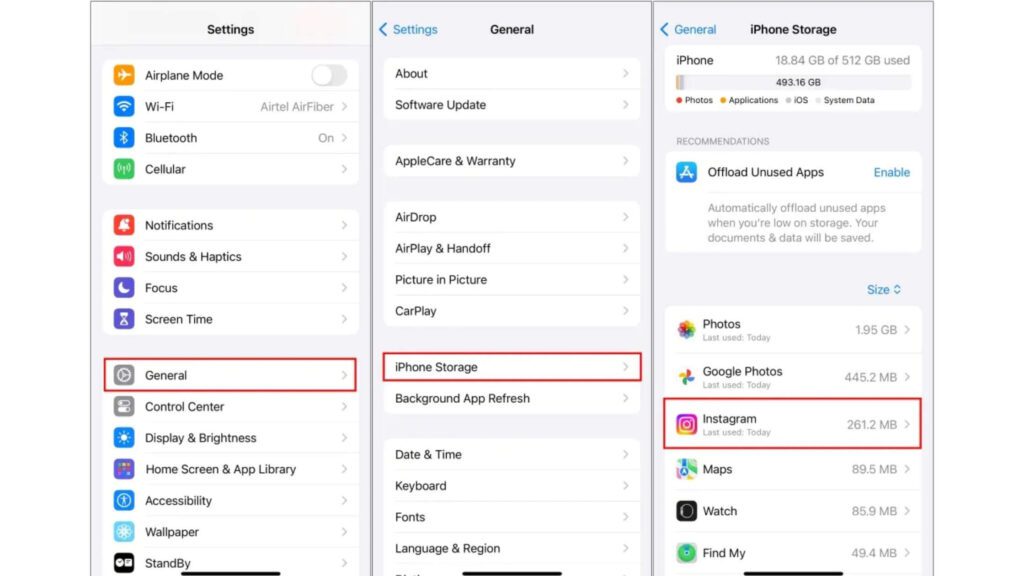
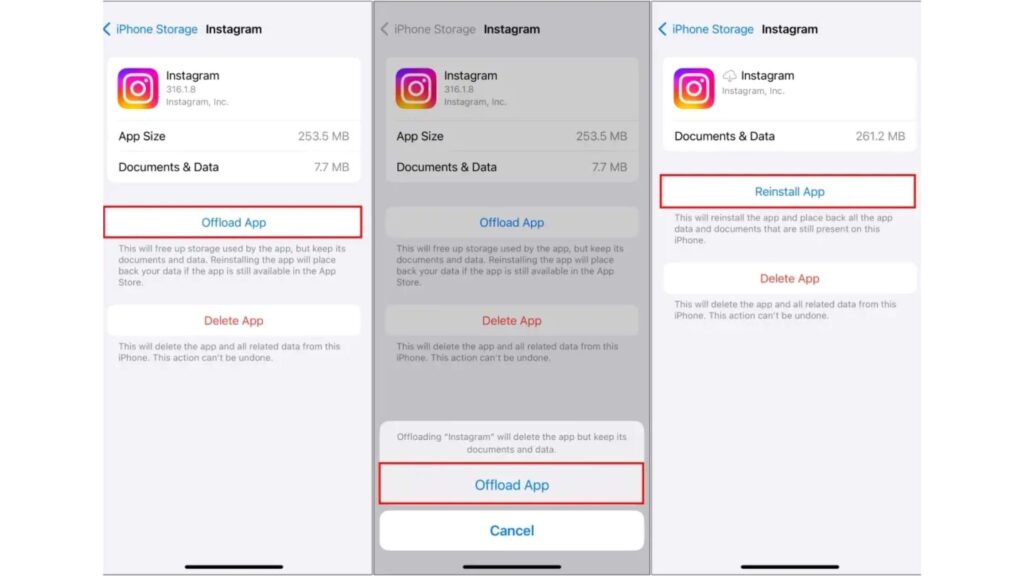
7: Match Date and Time
Incorrect date and time settings can cause connection issues. Set the date and time automatically:
- On Android: Open Settings and click System > Date & time. Enable Set time automatically and Set time zone automatically.
- On iPhone: Go to Settings and tap General > Date & Time. Turn on Set Automatically.
8: Uninstall and Reinstall Instagram
If other methods fail, uninstall Instagram from your device and reinstall it from the App Store or Google Play Store. This ensures a fresh installation and should resolve persistent issues.

Bottom Line
When you use TurisVPN, not only do you get a smoother, faster, and more reliable Instagram experience, but all your data is encrypted. The app keeps your private information secure, protects you against various cyber threats, and even keeps your ISP from spying on you.
TurisVPN helps you use the Internet on your terms. You can upload and watch all the Instagram posts and stories you want without waiting for the app to catch up. Plus, you get advanced security, so you can post to Instagram with peace of mind, knowing that your data and device are safe, even on public Wi-Fi networks.
Follow the tips in this blog post and use TurisVPN, you can avoid the frustration of “No Internet Connection” on Instagram.