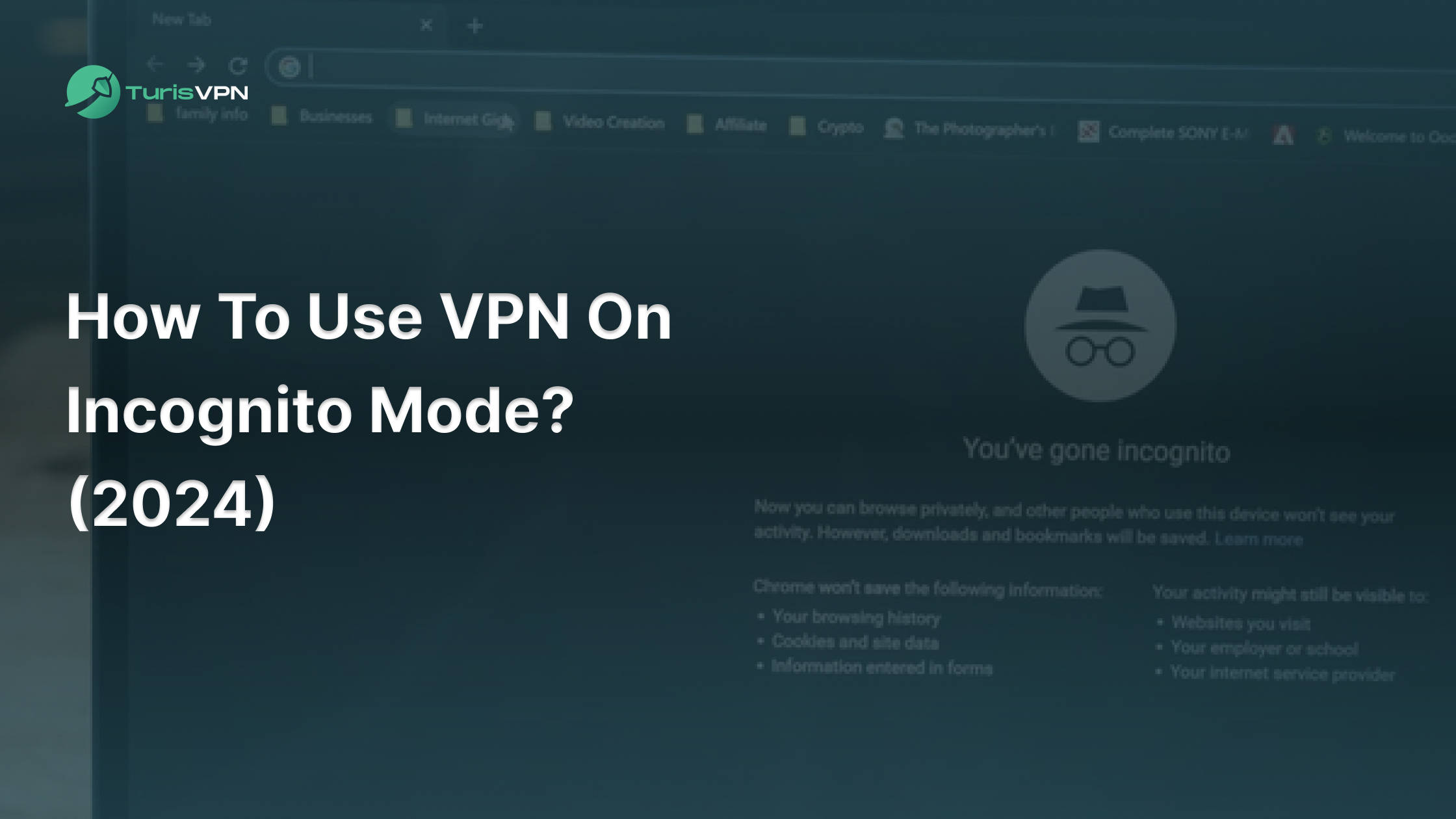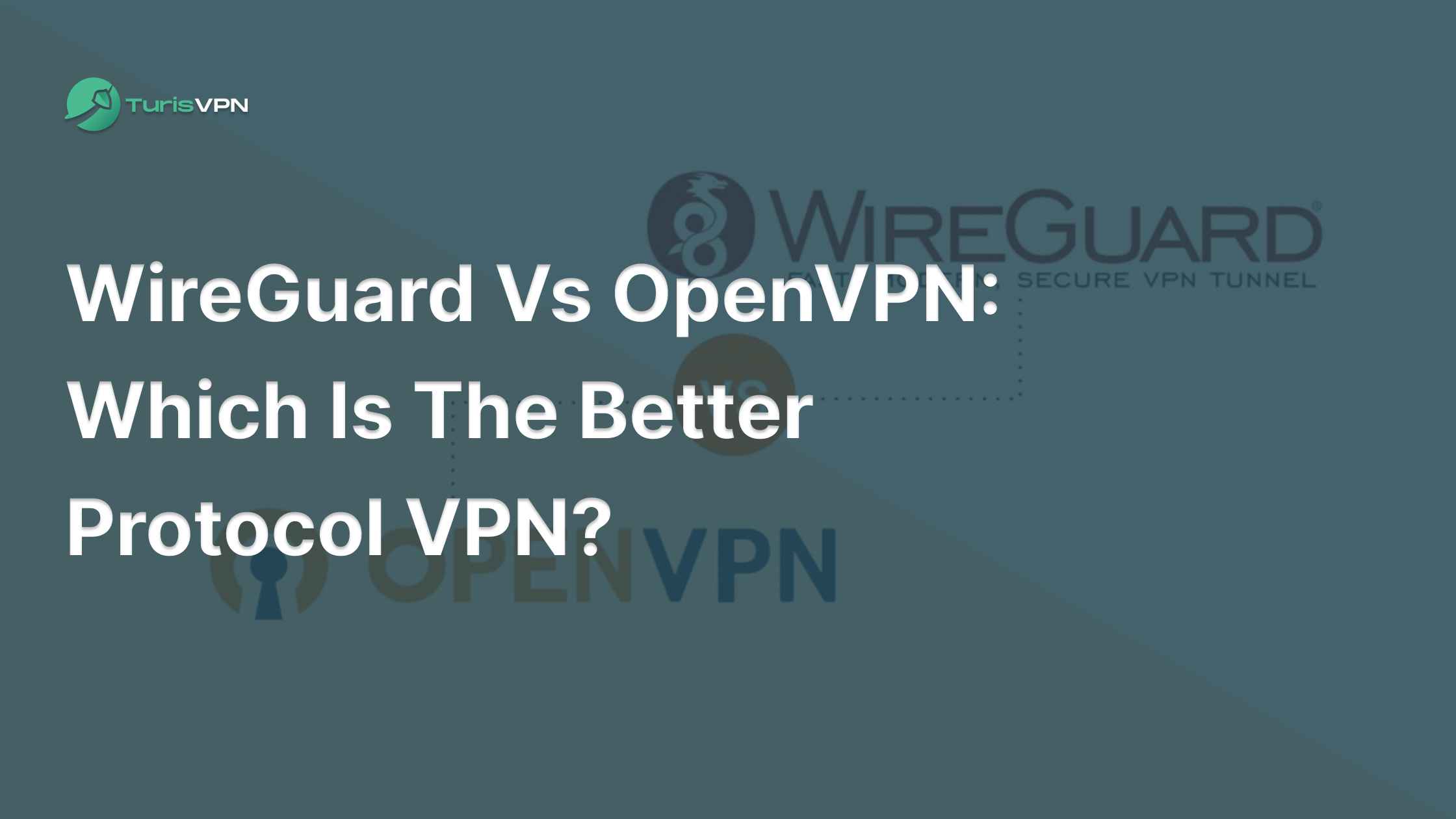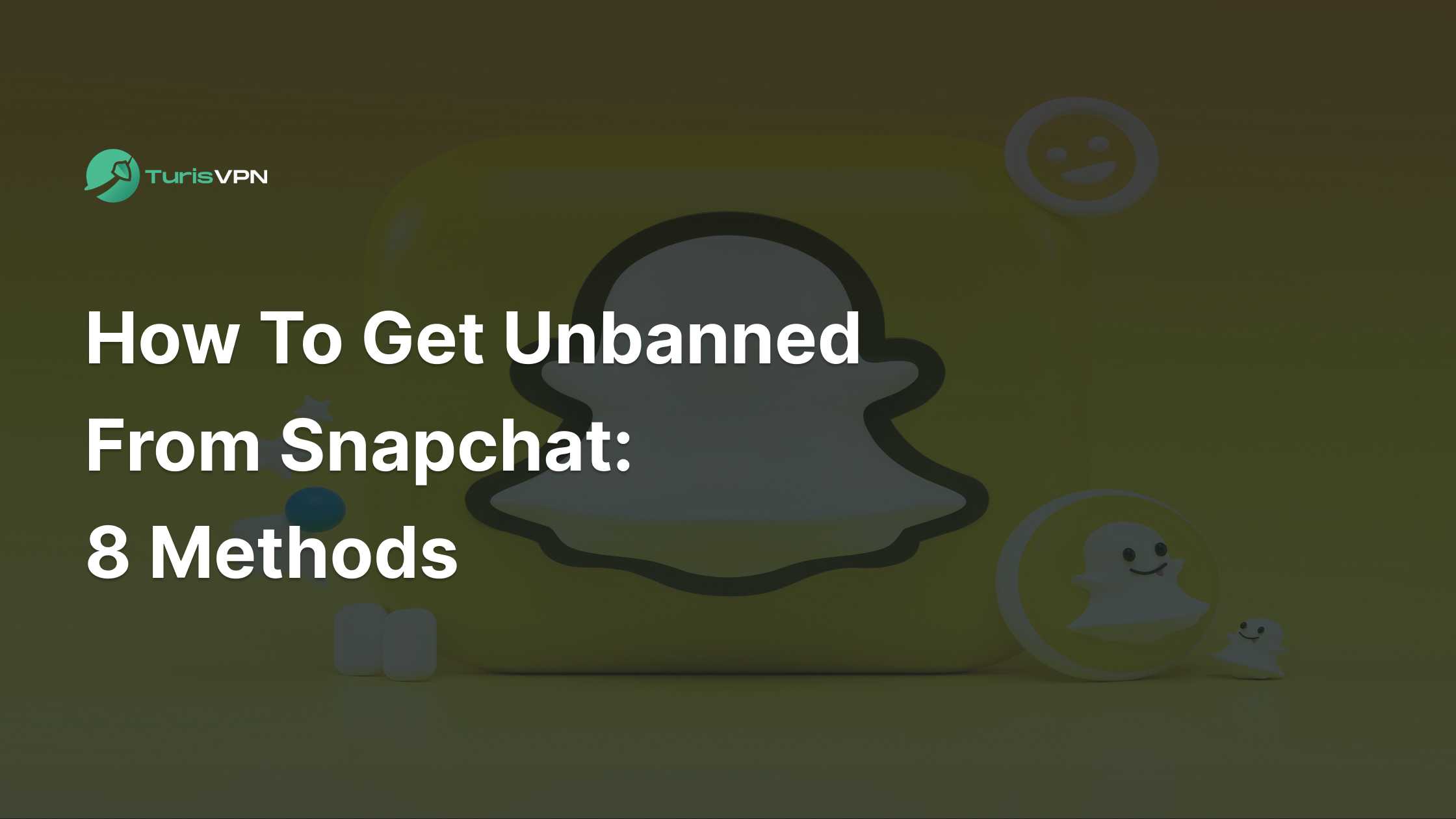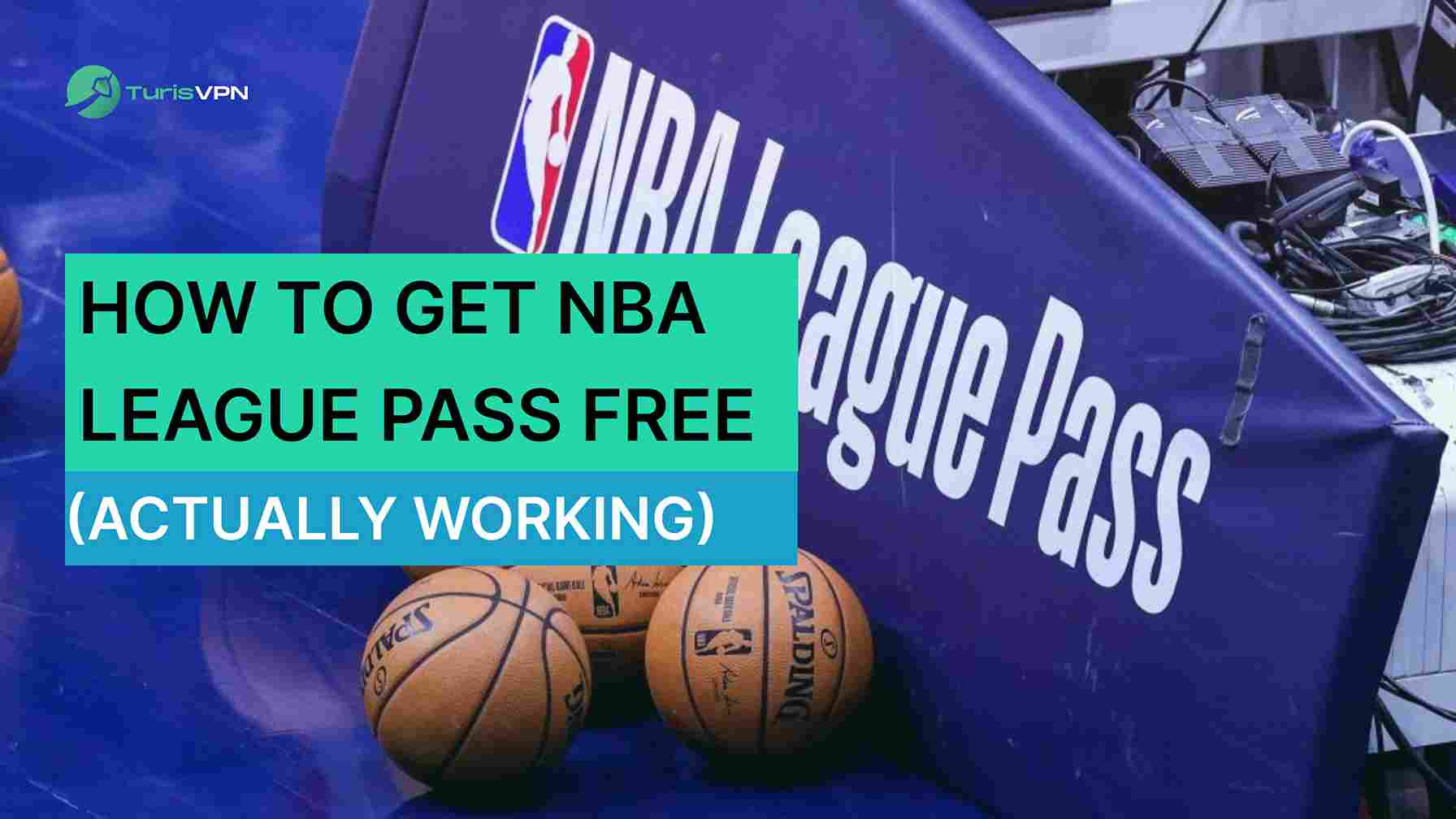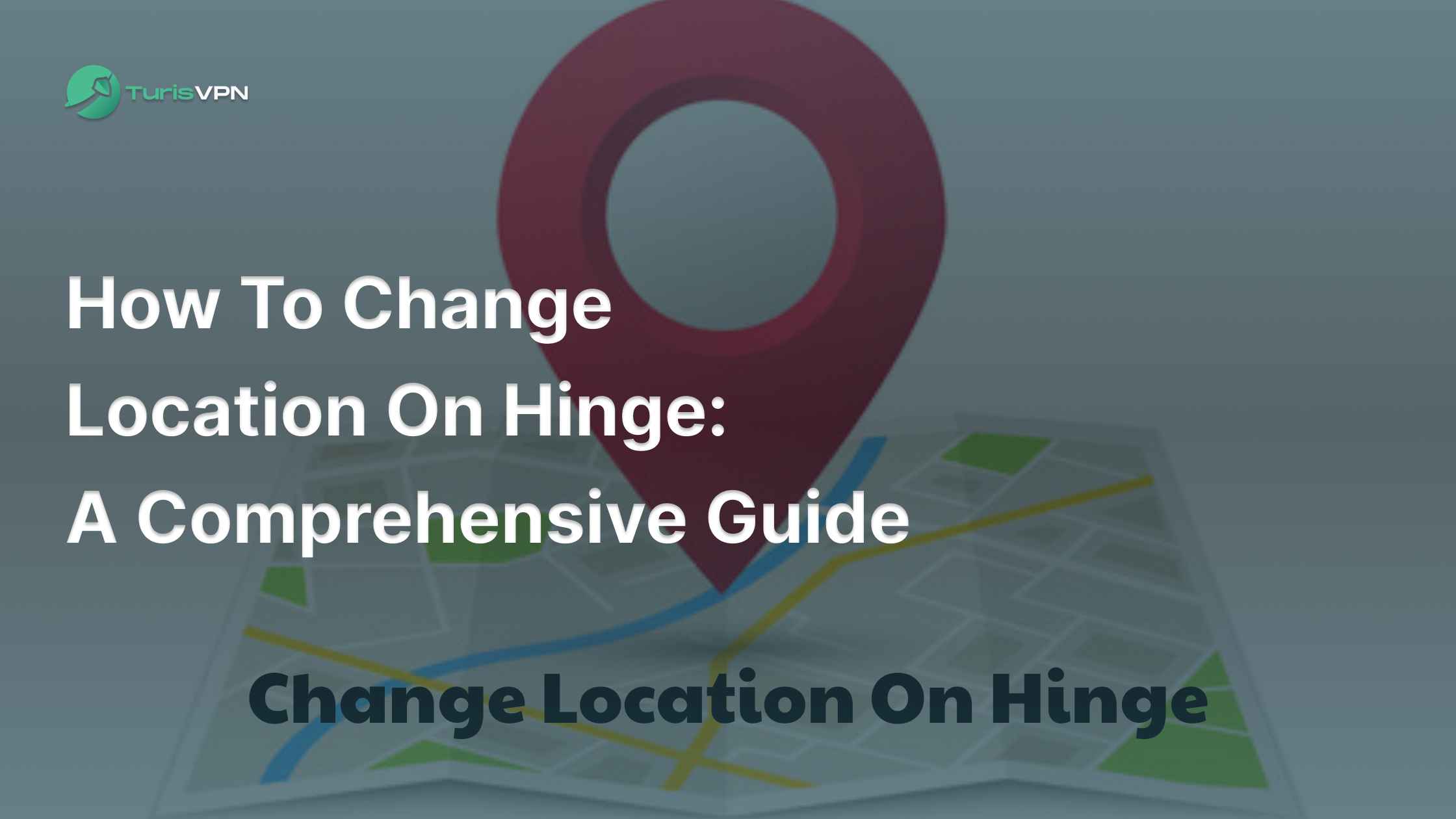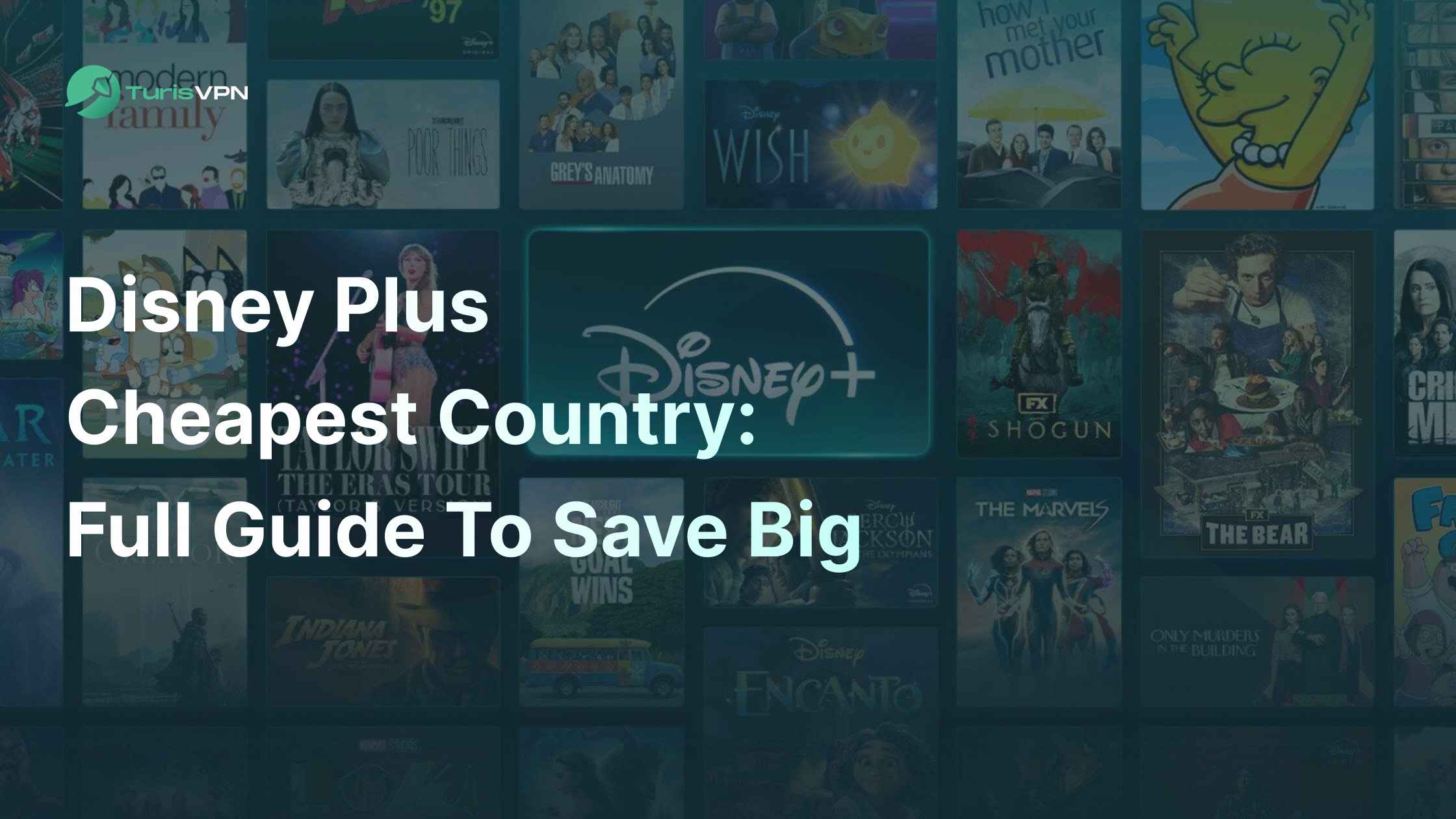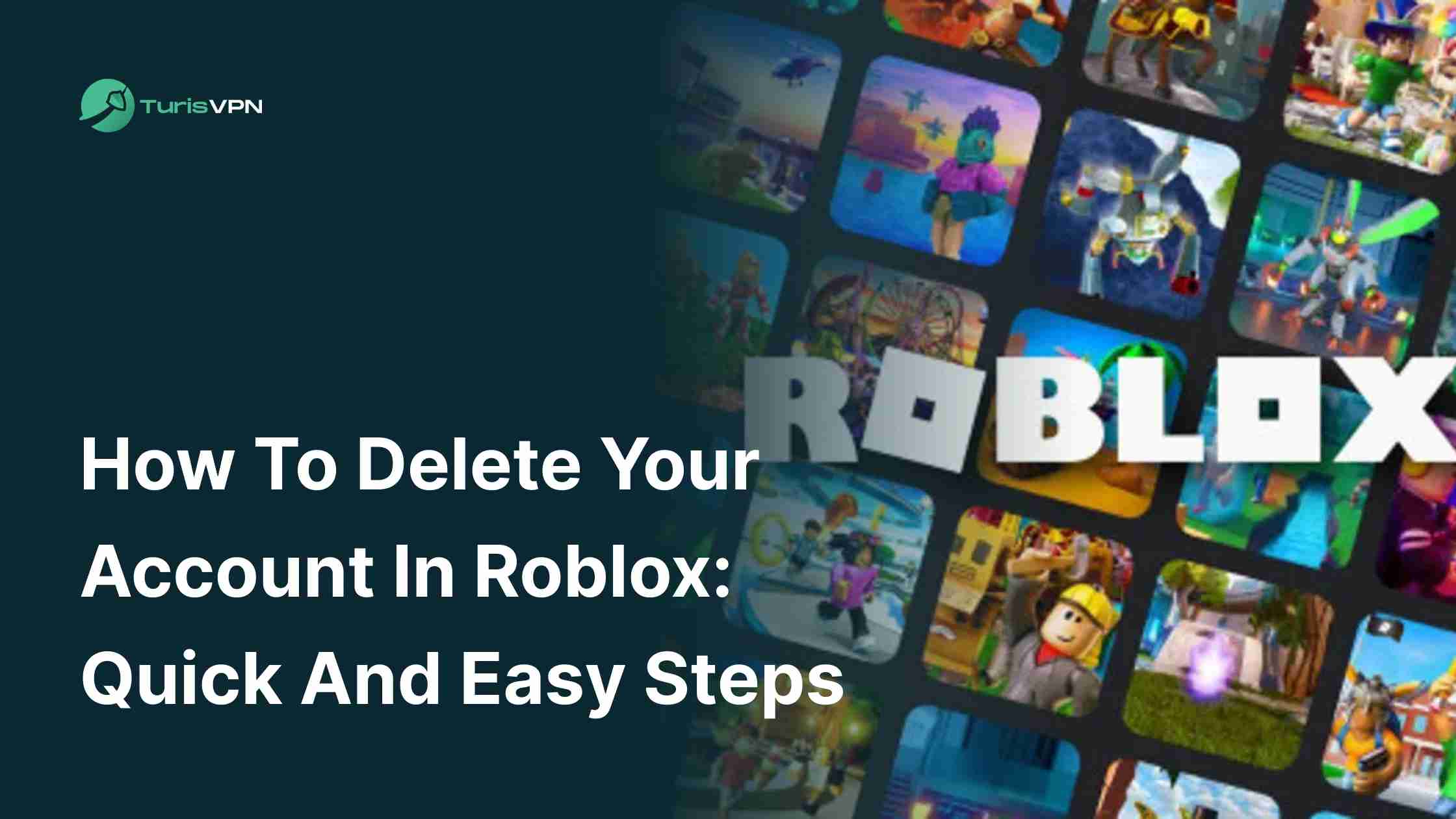Browsing in Incognito Mode feels like you’re staying hidden, but in reality, it’s not the full-proof privacy tool many believe it to be.
Your ISP can still monitor your activity, websites can still collect information about you, and your location is still visible. Incognito Mode only prevents your browser from storing your history locally and it doesn’t shield your data from prying eyes across the web.
In this article, you’ll learn how to use VPN on Incognito Mode in 2024. If true privacy is your goal, relying solely on Incognito Mode is not enough.
We’ll show you how the VPN encrypts your data and keeps your online actions hidden from ISPs and other potential trackers. We’ve got you covered with all the steps and insights you need, simply feel more secure while browsing.
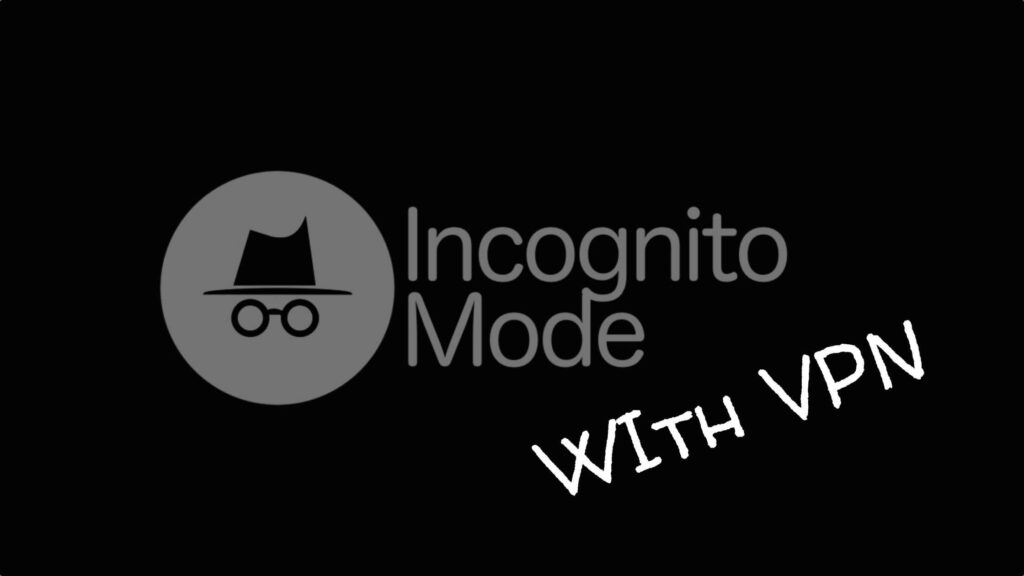
Key Takeaways:
- Incognito Mode helps keep your browsing data private on your device, but it doesn’t hide your IP address or prevent tracking by ISPs or websites.
- Each browser—Chrome, Safari, Firefox, Edge, Opera—has a different way to activate Incognito Mode, along with some distinct indicators and shortcuts.
- How to use VPN on Incognito Mode: Incognito hides local data, while the VPN encrypts your connection, hides your IP, and prevents tracking.
What Is Incognito Mode?
Incognito Mode (or Private Browsing) lets users browse the internet without saving their browsing history, cookies, or site data locally. Available in most browsers like Chrome, Safari, Firefox, and Edge, it’s useful for maintaining privacy on shared devices.
However, Incognito Mode doesn’t hide your activity from ISPs, websites, or network administrators. They can still track you using techniques like your IP address or browser fingerprinting. To truly stay anonymous, understanding how to use VPN on Incognito Mode is essential, as it adds encryption and prevents tracking from external sources.
How Does Incognito Mode Work?
When you open an Incognito or Private Browsing window, your browser starts a separate session that doesn’t save browsing history, cookies, or form data. Any downloaded files or bookmarks you create during the session will still be saved on your device, but your browsing activities, like visited sites, won’t be stored locally.
If you’re using a public or shared computer, Incognito Mode ensures that none of your browsing data remains after you’re done. It’s useful when you need to log in to multiple accounts on the same website. For example, you can use a regular browser window for one Gmail account and an Incognito window for another.
It provides local privacy, ensuring that your browsing history, cookies, and site data aren’t stored on your device. However, it does not make you anonymous online, as your activity is still visible to ISPs, websites, and sometimes even governments. To achieve a higher level of online privacy, combining Incognito Mode with other tools like VPNs, privacy-focused browsers, and tracking blockers is crucial.
How To Open Incognito Mode on Browsers?
Below is a detailed guide on how to open Incognito Mode in various popular browsers, along with useful tips and tricks to enhance your browsing experience. The steps to open Incognito Mode are similar across various browsers, whether you’re on a computer or a mobile device.
- Open Your Browser: Start by launching your preferred browser on your computer or mobile device.
- Access the Menu: Most browsers have a menu represented by three dots or three horizontal lines (often called a “hamburger menu”) at the top or bottom corner of the screen.
- Select Private Browsing Option: Look for an option that says “New Incognito Window”, “New Private Window”, or “New InPrivate Window” depending on your browser.
Familiarize yourself with the shortcuts (Ctrl + Shift + N or Ctrl + Shift + P) to quickly switch between regular and private browsing modes. In Incognito Mode, extensions are usually disabled by default. However, you can customize settings to allow certain extensions to work, which can be useful for specific tasks.
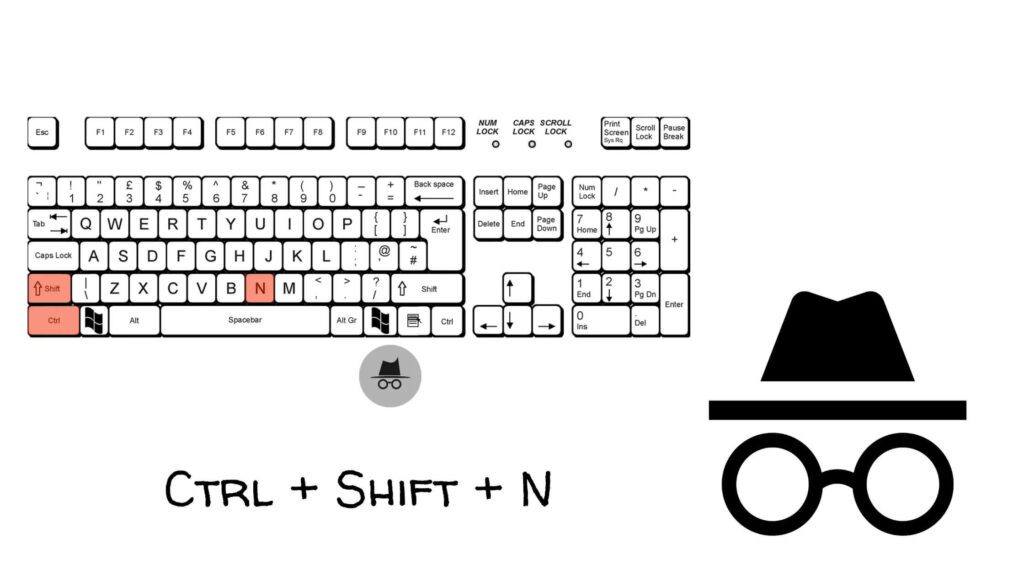
Is Incognito Safe From Hackers Without VPN?
It’s crucial to understand that Incognito Mode is not designed to protect against hackers or sophisticated online threats. Here are some specific limitations:
- No Protection Against Hackers: Hackers can still exploit vulnerabilities in your system, and Incognito Mode does nothing to prevent malware or phishing attacks.
- Visible IP Address: Your IP address is still visible when using Incognito Mode. This means that your location and identity are not hidden from websites, ISPs, or hackers.
- Tracking by Websites and ISPs: Websites can still track you using techniques like browser fingerprinting, where data such as your browser type, add-ons, and settings are used to create a unique identifier for you.
Although understanding how to use VPN on Incognito Mode, it’s worth noting that no tool is completely foolproof. Learn more about potential vulnerabilities here.

What Is The Difference Between VPN And Incognito?
Incognito Mode and VPN (Virtual Private Network) are tools designed to enhance user privacy, but they serve different purposes and operate in fundamentally distinct ways.
| Feature | Incognito Mode | VPN |
|---|---|---|
| Privacy Scope | Local (device only, hides history) | Global (encrypts all online activity) |
| IP Masking | No | Yes |
| Data Encryption | No | Yes |
| Protection from ISP | No | Yes |
| Security Against Hackers | No | Yes (encrypted data) |
| Usage Scenarios | Avoid local tracking (shared devices) | Full anonymity, secure web access |
| Access Geo-Blocked Content | No | Yes |
Incognito Mode is great for keeping your local browsing history private, while a VPN offers broader privacy and security, hiding your IP and encrypting your data to prevent tracking by ISPs, websites, and hackers. To achieve complete online security, knowing how to use VPN on Incognito Mode is key.
The Reasons To Use a VPN with Incognito Mode
Personally, I’ve always felt safer knowing my sensitive searches or data are double-shielded. Sure, Incognito Mode keeps your local browsing private by not saving history or cookies, but it doesn’t stop your ISP, websites, or hackers from snooping. A VPN fills this gap by encrypting your connection, hiding your IP, and making it impossible for others to trace your activity.
- Enhanced Privacy: Incognito Mode hides your browsing history locally, but a VPN encrypts your internet connection and hides your IP address from ISPs, websites, and hackers.
- Avoid Targeted Ads: Websites track users through IP addresses and cookies. A VPN helps block IP-based tracking, while Incognito Mode prevents cookie-based tracking.
- Avoid Browser Fingerprinting: Many websites use browser fingerprinting to track users, even in Incognito Mode. A VPN adds another layer of anonymity by masking your IP address.
- Protection on Public Wi-Fi: Incognito Mode does nothing to secure your data on open networks. A VPN ensures your personal information is encrypted and safe from cybercriminals.
How To Use VPN On Incognito Mode?
For Google Chrome
- Launch Chrome: Open Google Chrome on your computer.
- Go Incognito: Click the three-dot menu in the top-right corner and select “New Incognito Window”. Alternatively, use the shortcut:
- Windows: Ctrl + Shift + N
- Mac: Command + Shift + N
- Spot the Icon: Look for the Incognito icon (hat and glasses) in the top corner of the browser—this confirms you’re in Incognito Mode.
- Activate TurisVPN: Open your TurisVPN app, connect to a server of your choice, and enjoy secure browsing while staying private.
For Microsoft Edge (Bing)
- Open Microsoft Edge: Launch the Edge browser on your device.
- Enter InPrivate Mode: Click the three dots in the top-right corner and choose “New InPrivate Window”, or press:
- Ctrl + Shift + P on your keyboard.
- Verify Privacy Mode: A blue “InPrivate” label will appear, showing you’re now browsing privately.
- Connect to TurisVPN: Fire up TurisVPN, select a secure server, and protect your activities from prying eyes.
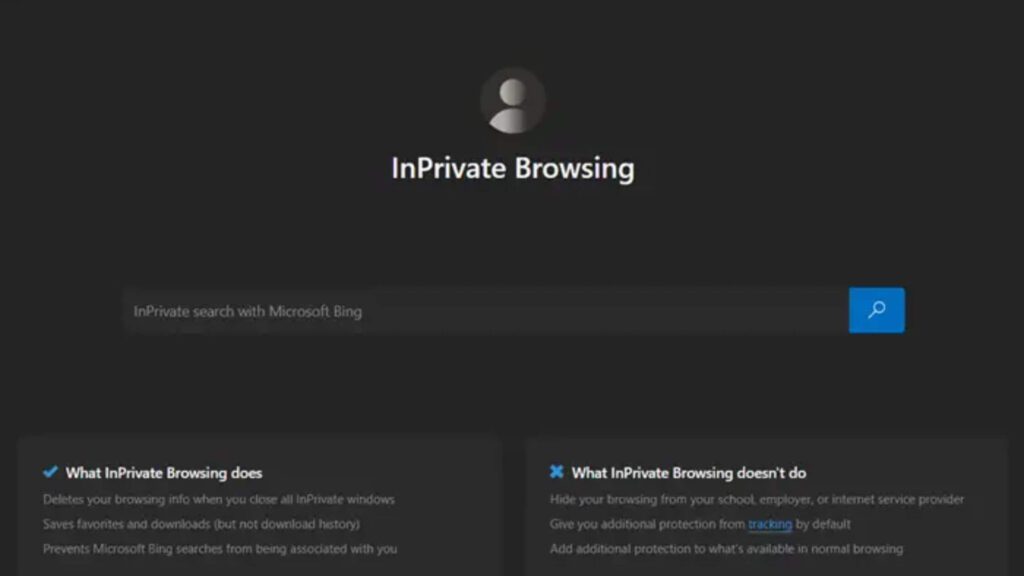
For Opera
- Open Opera Browser: Start Opera on your computer or mobile device.
- Access Private Browsing: Click the Opera logo or menu button, then choose “New Private Window”, or press:
- Ctrl + Shift + N (Windows and Mac).
- Look for the Dark Theme: The interface will change to a darker theme, signaling Private Browsing mode is active.
- Launch TurisVPN: Open the TurisVPN app, select your desired server, and enjoy encrypted, private browsing.
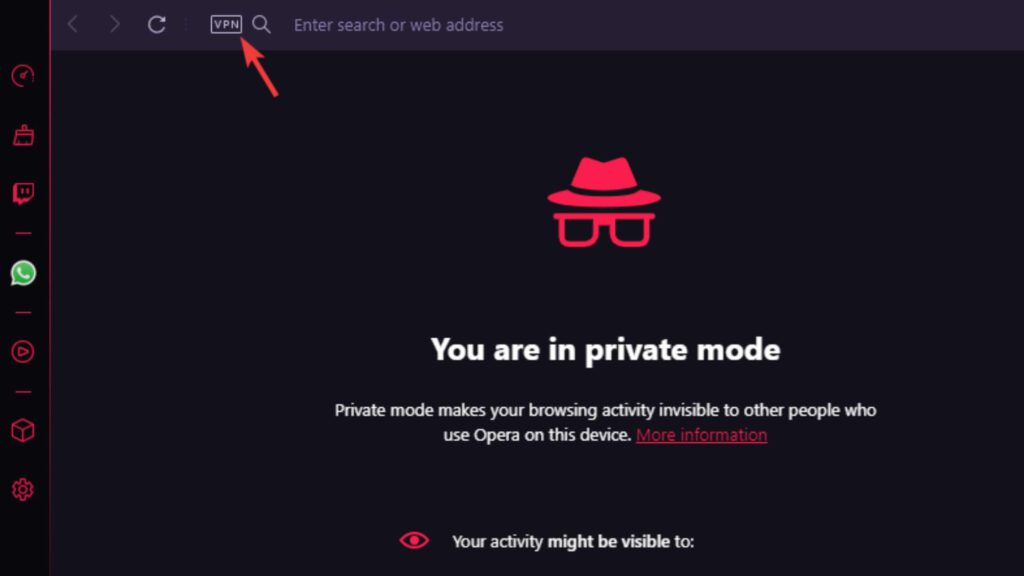
For Firefox
- Start Firefox: Open Firefox on your device.
- Enable Private Browsing: Click the menu button (three horizontal lines) and select “New Private Window”, or use the shortcut:
- Ctrl + Shift + P (Windows)
- Command + Shift + P (Mac).
- Enhanced Tracking Protection: Notice the purple shield icon, which indicates extra tracking protection is enabled in Private Browsing.
- Secure with TurisVPN: Activate TurisVPN for encrypted data and full anonymity.
For Safari
- Launch Safari: Open Safari on your Mac or iOS device.
- Switch to Private Mode: On Mac, click File in the menu bar and select “New Private Window”. For iOS, tap the tab switcher, then tap “Private” and hit “Done.”
- Look for the Dark Address Bar: The address bar will turn dark, confirming Private Browsing is active.
- Turn on TurisVPN: Activate TurisVPN to encrypt your connection and maintain complete privacy online.
If you’re trying to decide which browser offers better privacy, Safari or Chrome, here’s a useful comparison to help you choose.
TurisVPN: The Best VPN for Private Incognito Browsing
TurisVPN is a top choice for those seeking secure and private browsing, especially when using Incognito Mode. By combining the privacy features of Incognito Mode with TurisVPN, users can significantly enhance their online anonymity and security.
TurisVPN’s no-logs policy ensures that your internet traffic is not recorded, providing an additional layer of privacy. One of the standout features of TurisVPN is its use of cutting-edge technologies like the WireGuard Protocol and IP-2HOP (available in the premium version). This ensures that your data is encrypted twice, safeguarding it from hackers, ISPs, and any other prying eyes.
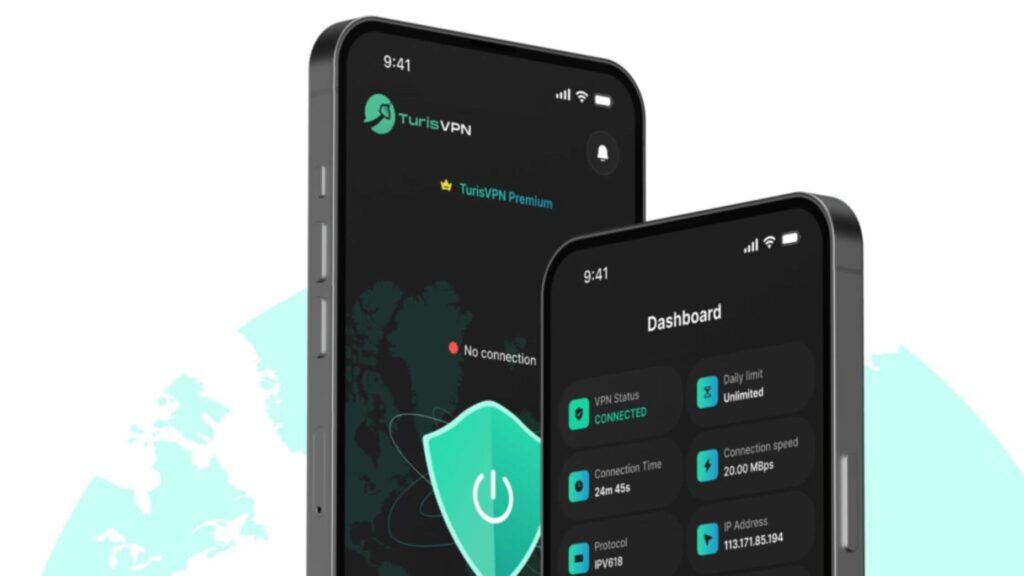
If you are a heavy browser or stream frequently, TurisVPN offers unlimited data for premium subscribers. Free users can enjoy up to 1GB of data per day, which is sufficient for light browsing. With a simple and intuitive design, TurisVPN is easy to install and use, making it accessible for beginners.
Bottom Line
Browsing in Incognito Mode may give you a sense of privacy, but it doesn’t hide you from ISPs, hackers, or prying websites. If online security matters to you, using both tools together will give you greater control over your digital footprint, help bypass geo-restrictions, and minimize the chances of being tracked or hacked.
FAQs
Q1. Does VPN work on incognito?
Yes, a VPN works with Incognito Mode. When you use a VPN on Incognito Mode, you gain enhanced privacy. While Incognito Mode alone doesn’t provide complete anonymity, using a VPN ensures your data is encrypted and your real IP remains hidden, offering a more secure browsing experience.
Q2. Why is incognito mode not showing up?
If Incognito Mode is not visible in your browser, several factors could be responsible:
- Browser Settings: Sometimes, Incognito Mode can be disabled through browser settings. Check if you need to enable it manually.
- Admin Restrictions: If you’re using a computer managed by a workplace or school, network administrators might have disabled Incognito Mode to monitor user activity.
Q3. Does Incognito Mode Prevent Ads?
Incognito Mode can help minimize targeted ads since cookies aren’t stored, but it doesn’t eliminate ads altogether. If you’re logged into an account or visiting a site that can identify you, you may still see ads.