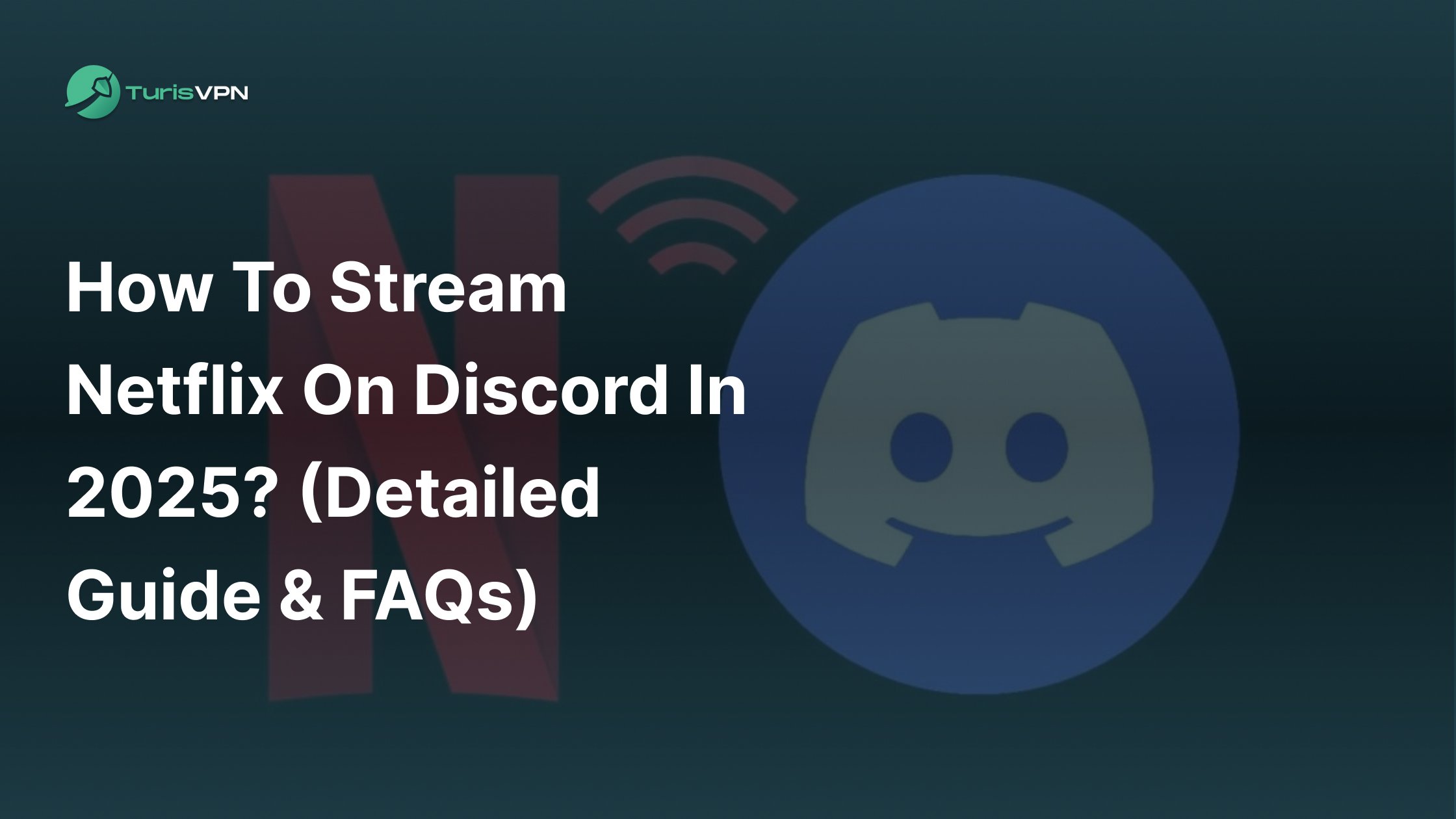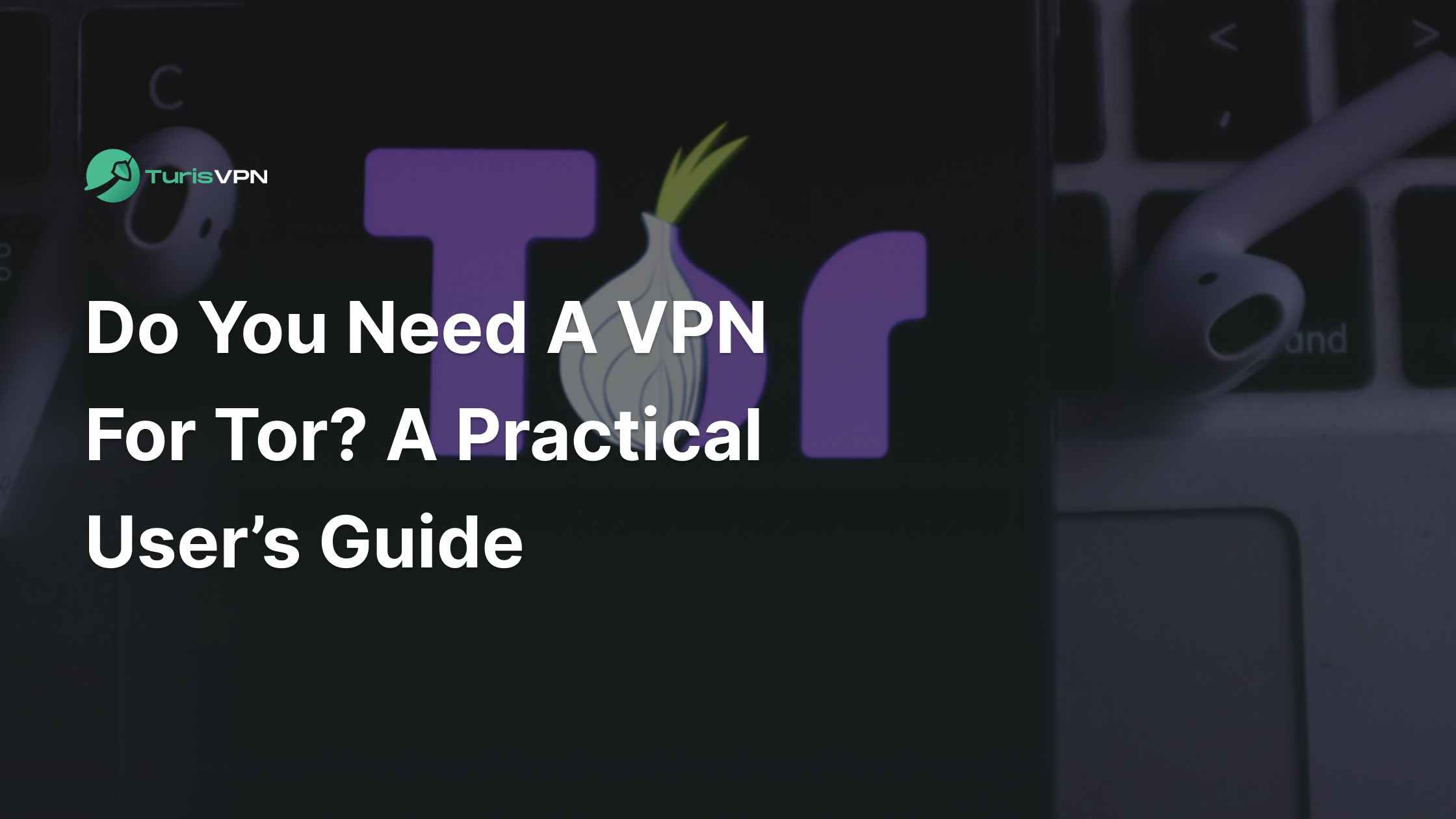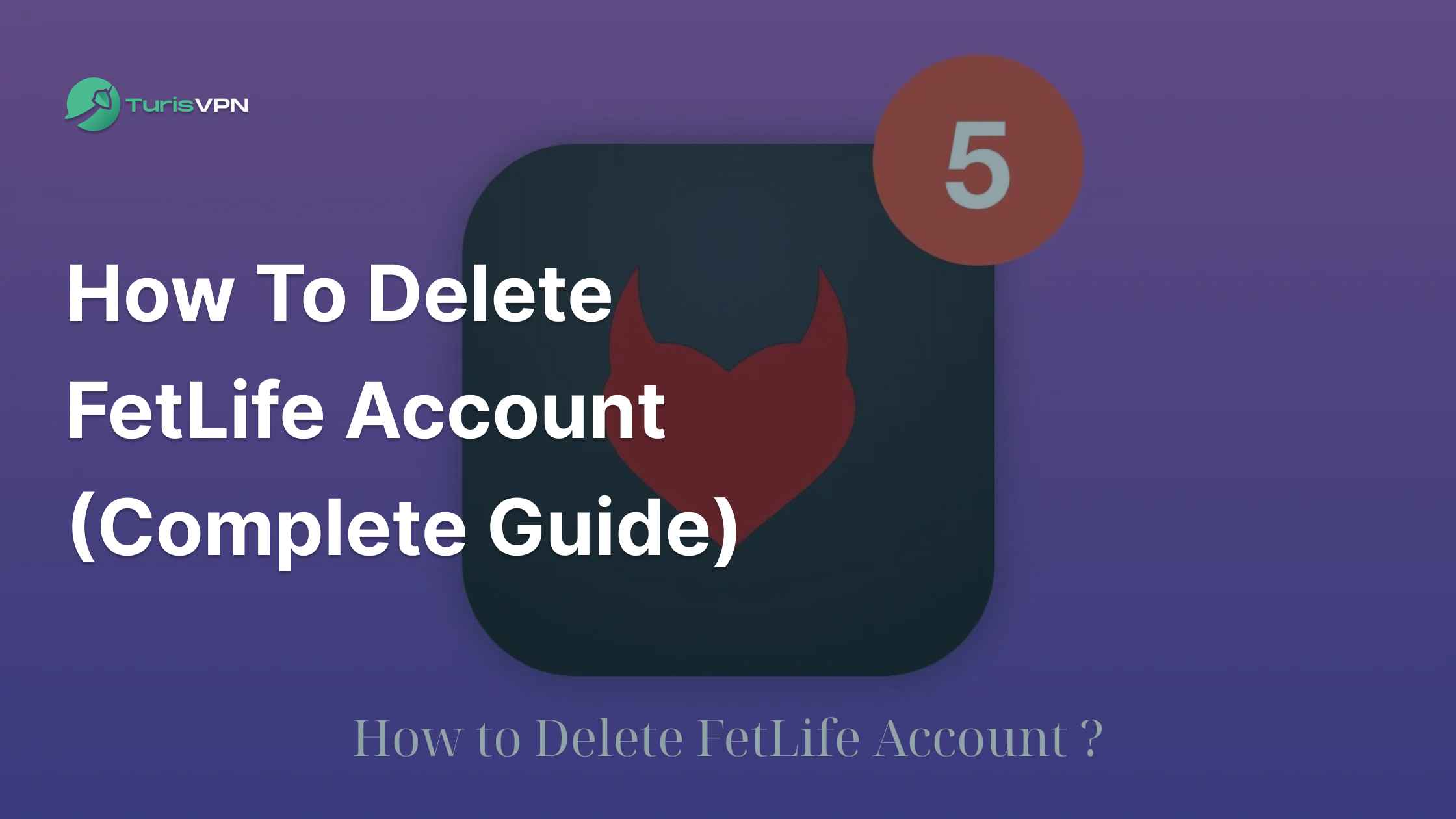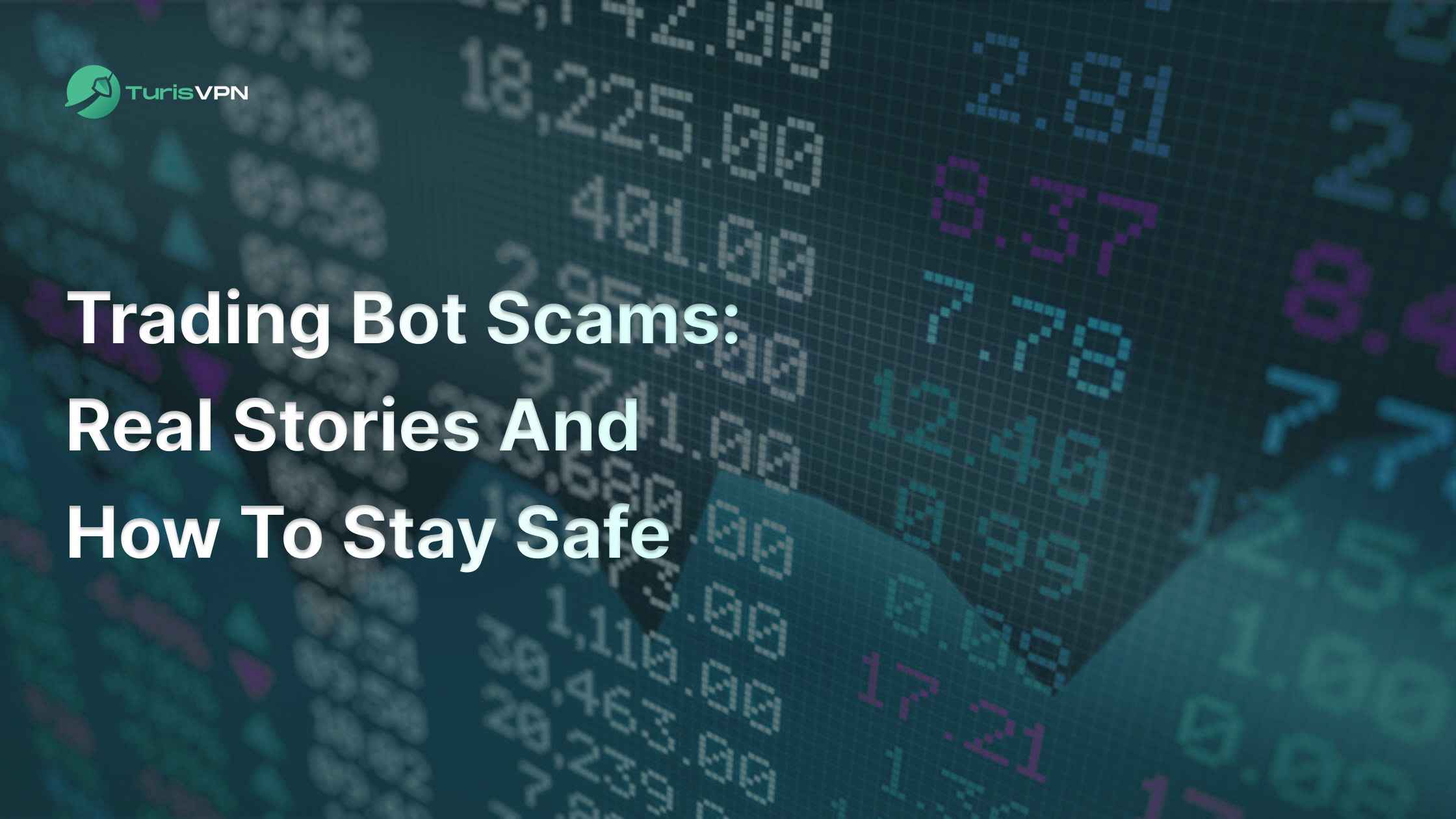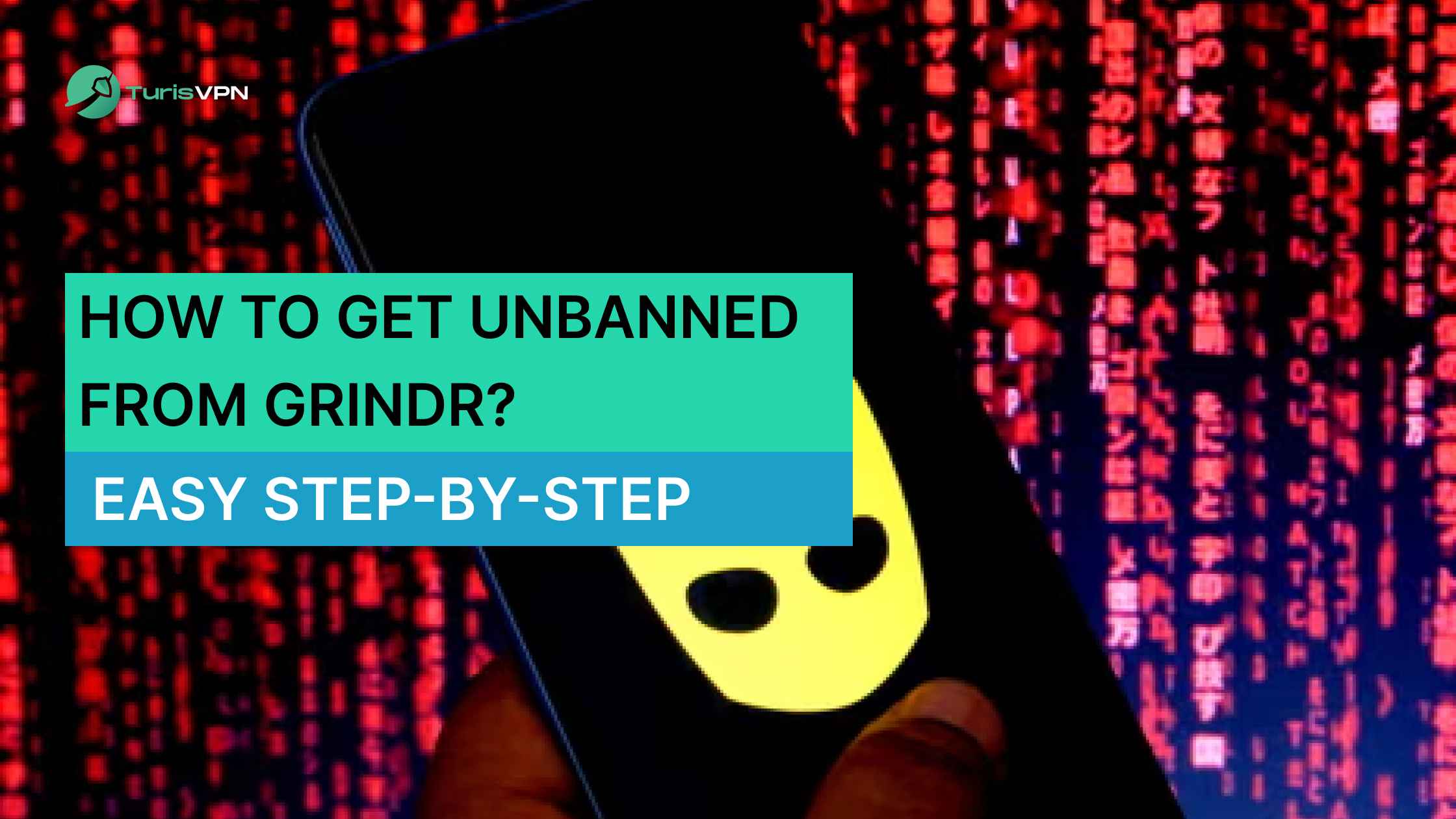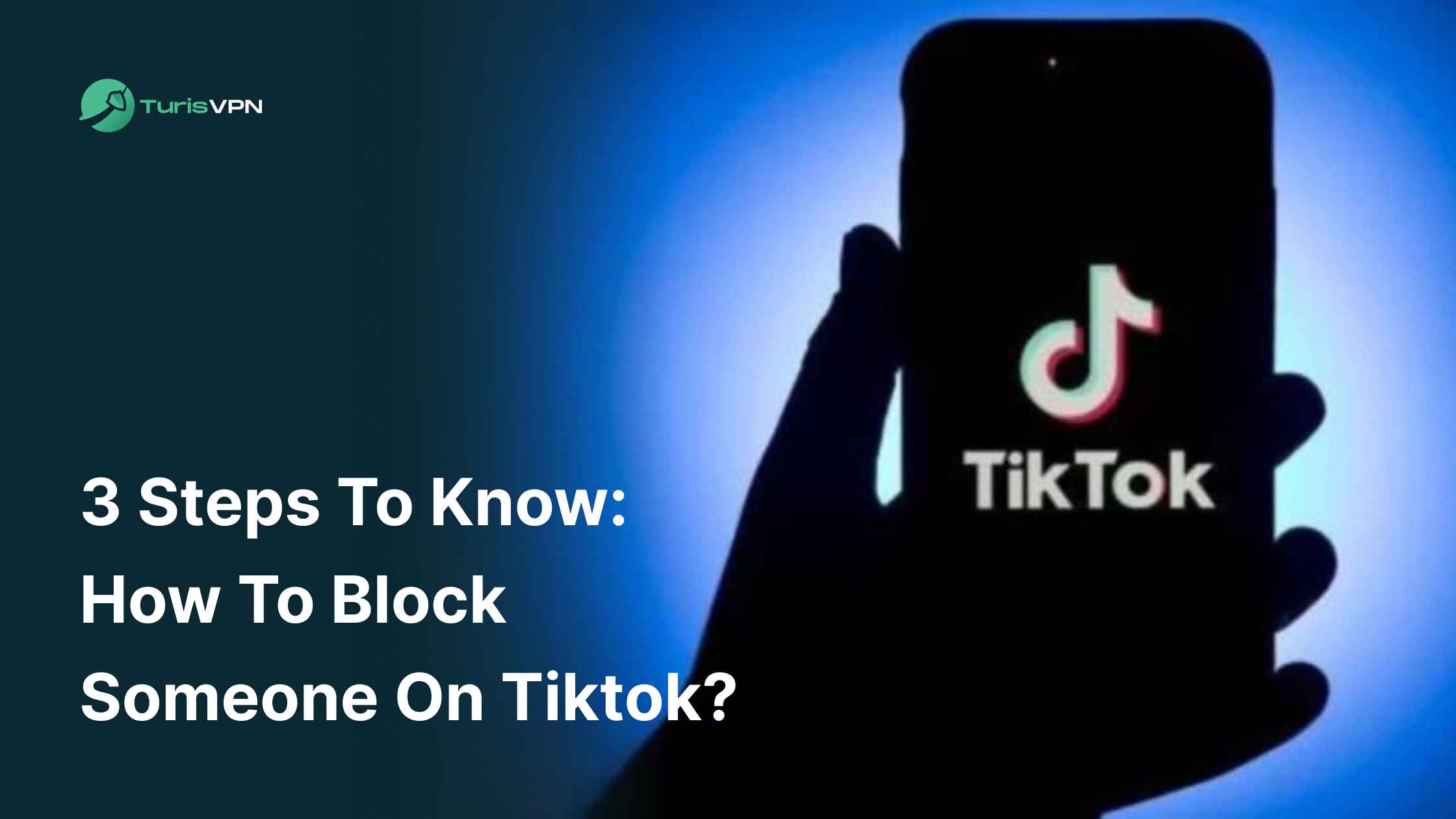Do you want to enjoy your favorite Netflix shows and movies with friends, even when you’re miles apart? Learning how to stream Netflix on Discord lets you do exactly that. As Discord grows, now boasting over 614 million registered users in 2024, one of its most popular activities has become streaming videos together.
Perfect for gaming friends, movie nights, or a virtual hangout, streaming on Discord combines voice, video, and text chat. Our blogpost will take you through simple steps to screen-share Netflix on Discord.
Key Takeaways
| – Steps to download Discord, set up a server, and adjust settings for smooth Netflix streaming with friends. – Disabling hardware acceleration in both Discord and your browser prevents black screen problems. – Adding Netflix as a “game” in Discord allows seamless screen sharing without interruptions. – Stream other popular services like Disney+, Hulu, and HBO Max on Discord, with tips to optimize each. |
How To Stream Netflix On Discord In 6 Steps
Streaming Netflix on Discord helps you share movies and shows in real-time with friends! Follow these simple steps to know how to stream Netflix on Discord. So, this makes the process smooth and avoid common issues:
Step 1. Download and Sign In to Discord
- First, go to the official Discord website, download the app, and sign in. You can do this by either scanning a QR code with the Discord mobile app or by logging in with your credentials.
- Once you’re in, select the server or create a new one where you’ll host the watch party.
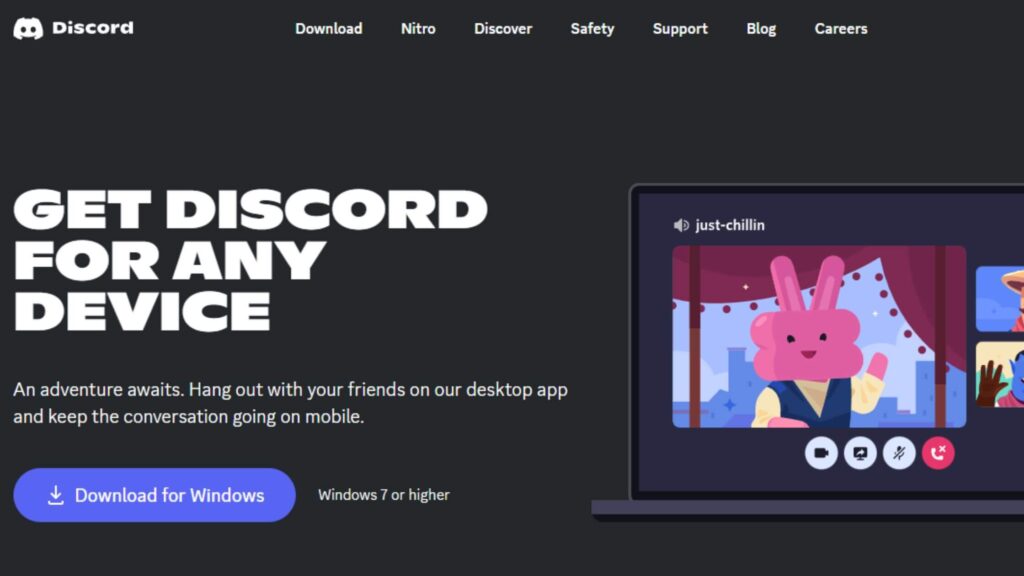
Step 2. Open Netflix in a web browser
- Next, open Netflix in your favorite browser, such as Chrome or Firefox. Find the movie or show you want to share, but don’t hit play just yet.
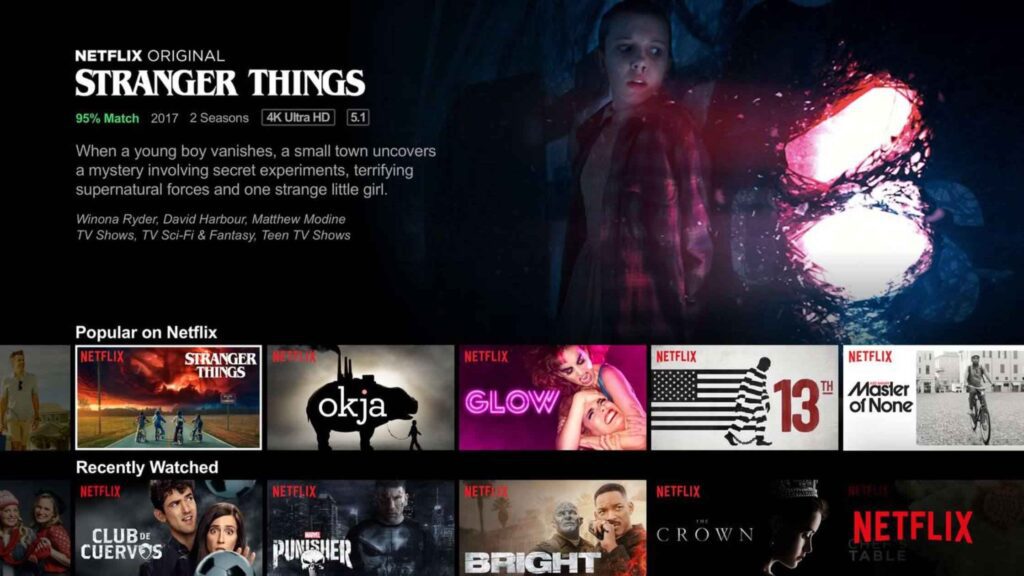
Step 3. Add Netflix as a Game on Discord
- Open the Discord app and access “Activity Settings”.
- In the left sidebar, scroll down and select “Registered Games.”
- Click “Add It!” in the right pane, then use the drop-down menu to select the web browser with Netflix open.
- Once you add it as a game, press “Esc” to close the settings window.
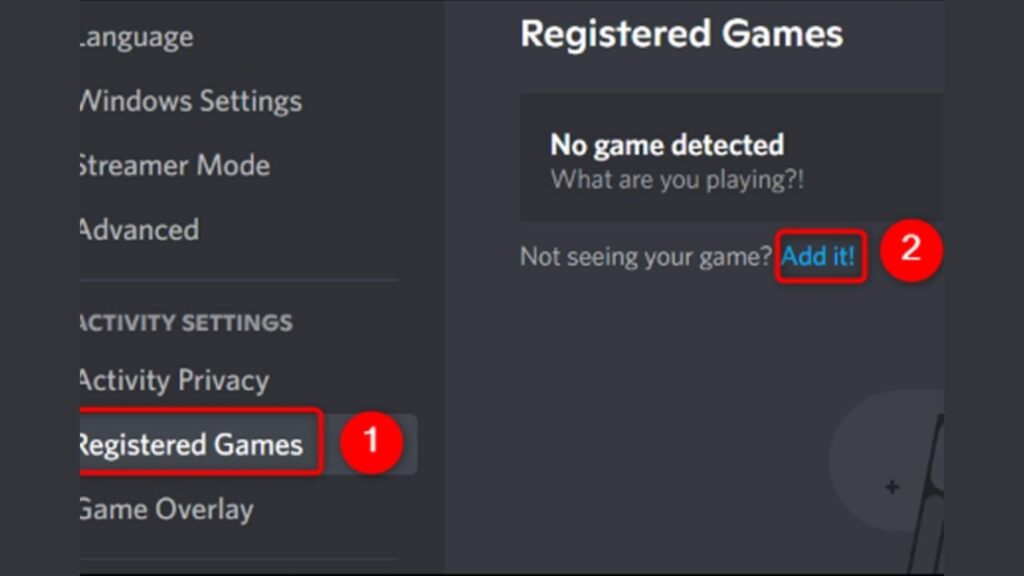
Step 4. Join a Server and Select a Channel for Streaming
- On the main Discord screen, join the server you want to stream in.
- In the bottom-left corner, click the monitor icon beside your browser to set up the stream.
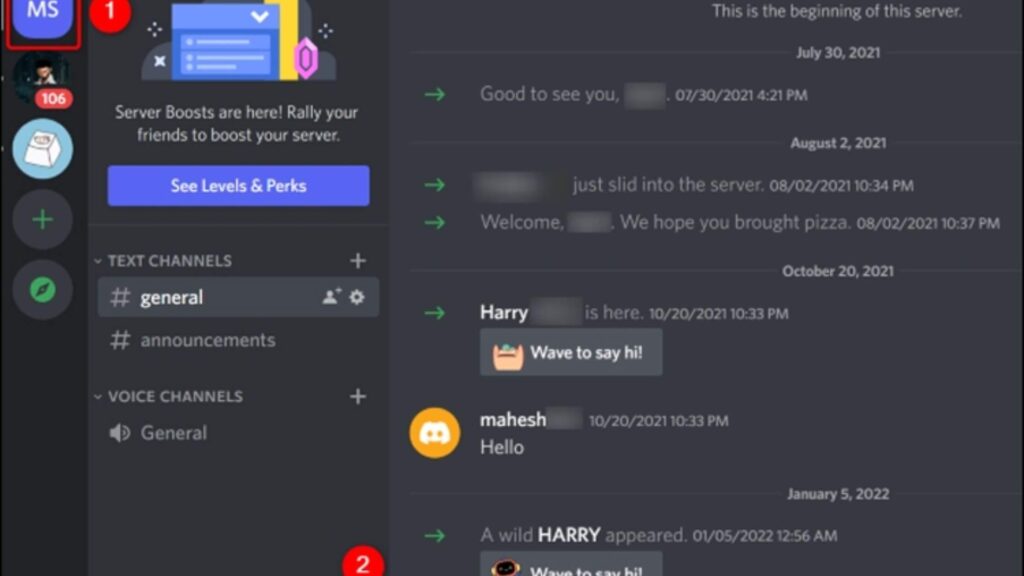
Step 5. Start Streaming on Discord
- A “Screen Share” window will open, prompting you to select a voice channel and adjust your stream quality.
- Choose a voice channel and the desired streaming resolution and FPS (frames-per-second).
- For 1080p or 60 FPS streaming, a Discord Nitro subscription is required.
- Once everything is set, click “Go Live” to start the Netflix stream for your friends.
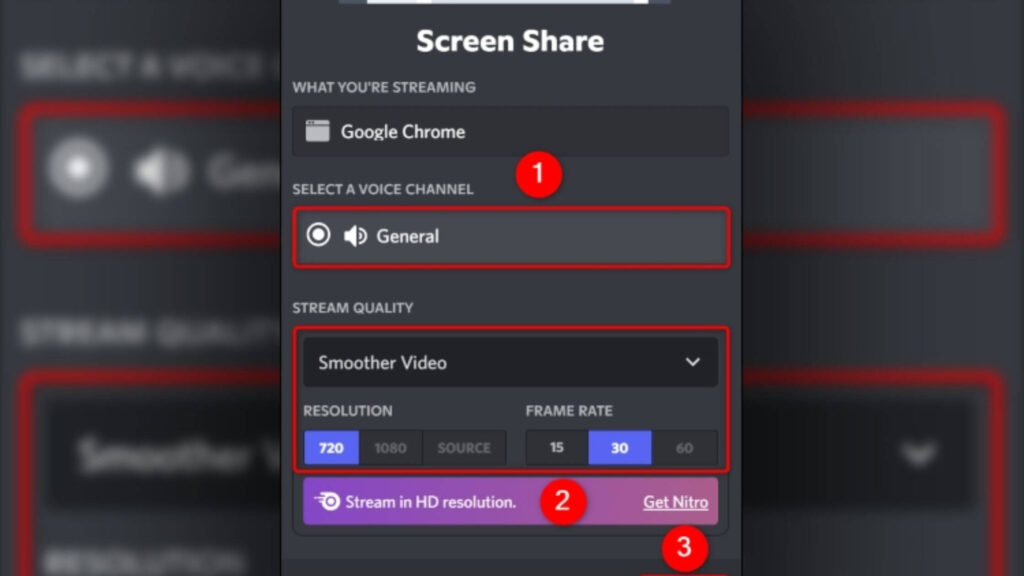
Step 6: Start Streaming Netflix
To stop streaming, simply click the “X” in the bottom-right corner of the floating Discord stream window or the Discord app.
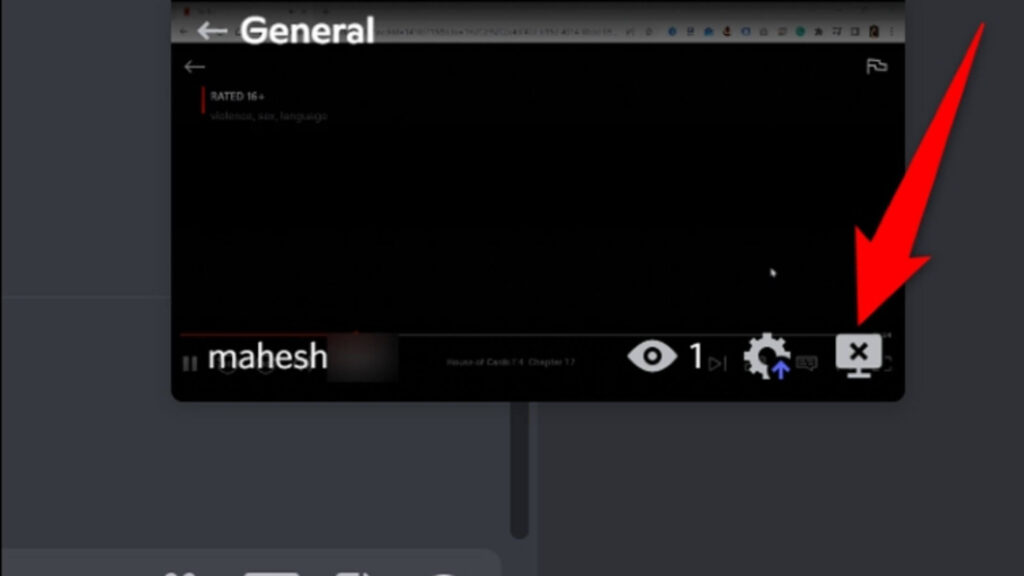
How To Fix Black Screen When Streaming Netflix On Discord ?
Black screens are a common frustration when trying to stream Netflix on Discord. However, these simple steps will help you enjoy your watch party without any issues.
Method 1: Turn Off Hardware Acceleration in Discord
Turning off hardware acceleration in Discord is essential to avoid the black screen issue:
- Open Discord on your device.
- Click the “Settings” icon at the bottom left .
- Go to “Advanced” under App Settings on the left panel.
- Find “Hardware Acceleration” and toggle it off.
- Restart Discord to apply the change.
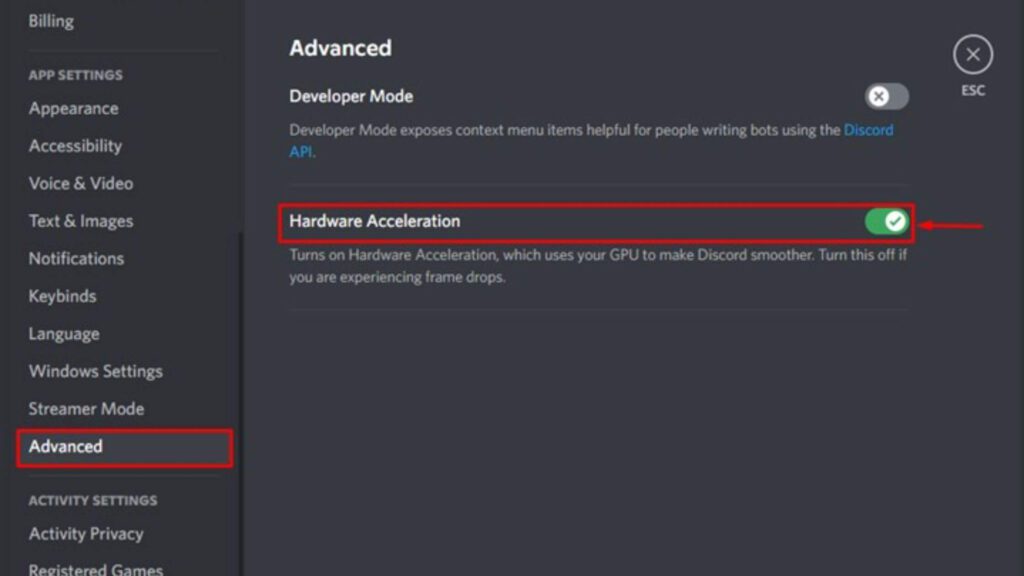
Method 2: Turn Off Hardware Acceleration in Browser
If you’re using a browser like Chrome, Firefox, or Edge to stream Netflix, turning off hardware acceleration in your browser is also important:
For Chrome:
- Open Chrome and go to “Settings” .
- Scroll to System in the Advanced section.
- Turn off “Use hardware acceleration when available”.
- Restart Chrome.
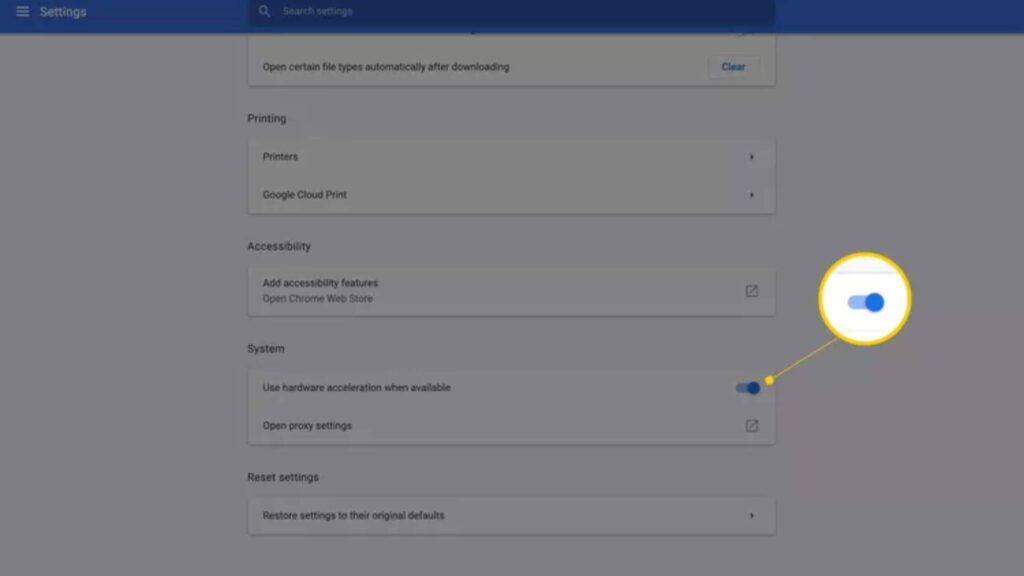
For Firefox:
- Open Firefox and go to “Settings”.
- Under “General”, scroll to “Performance”.
- Uncheck “Use recommended performance settings” and “Use hardware acceleration when available”.
- Restart Firefox.
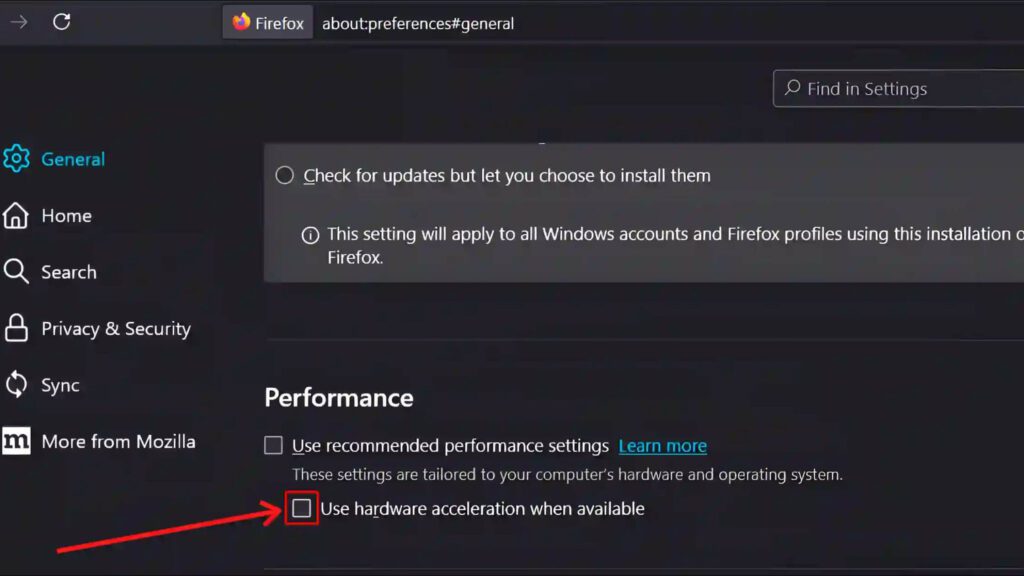
For Edge:
- Open Edge and go to “Settings” > “System and Performance”.
- Toggle off “Use hardware acceleration when available”.
- Restart Edge.
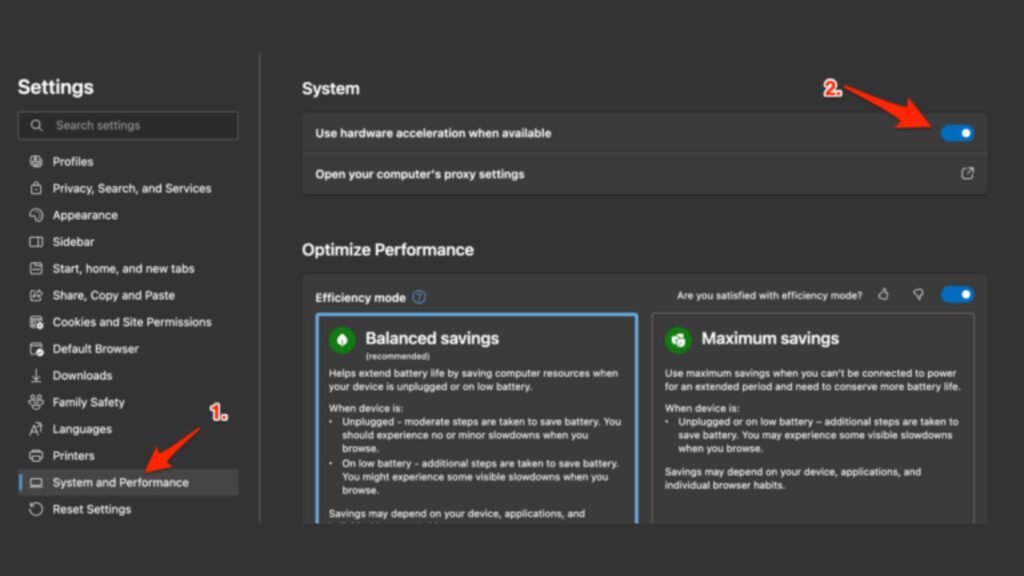
Other Netflix Alternatives You Can Stream On Discord
Discord allows you to stream a variety of streaming services, making it a fantastic way to share shows, movies, and games with friends in real time. Here’s a quick look at popular services you can stream on Discord:
1. YouTube
YouTube streaming works smoothly on Discord, letting you watch videos, live streams, or music videos together with friends. By sharing the YouTube tab in your browser, you can enjoy endless video content without any additional apps.
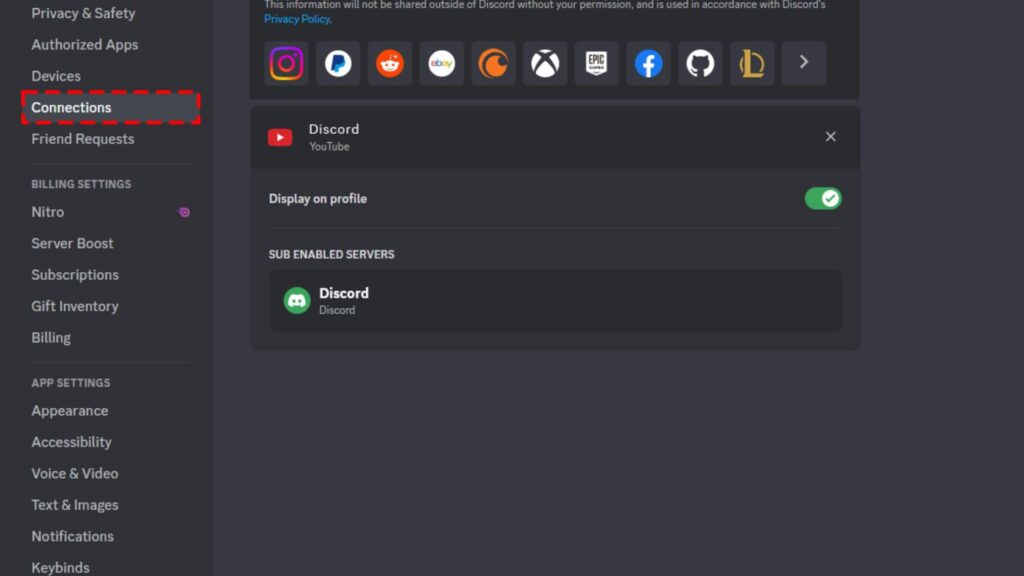
2. Hulu
Hulu’s mix of live TV, movies, and series make it another favorite. Discord users can stream Hulu content directly by sharing their screen, just like with Netflix or Disney+, so you can enjoy Hulu originals with friends from anywhere.
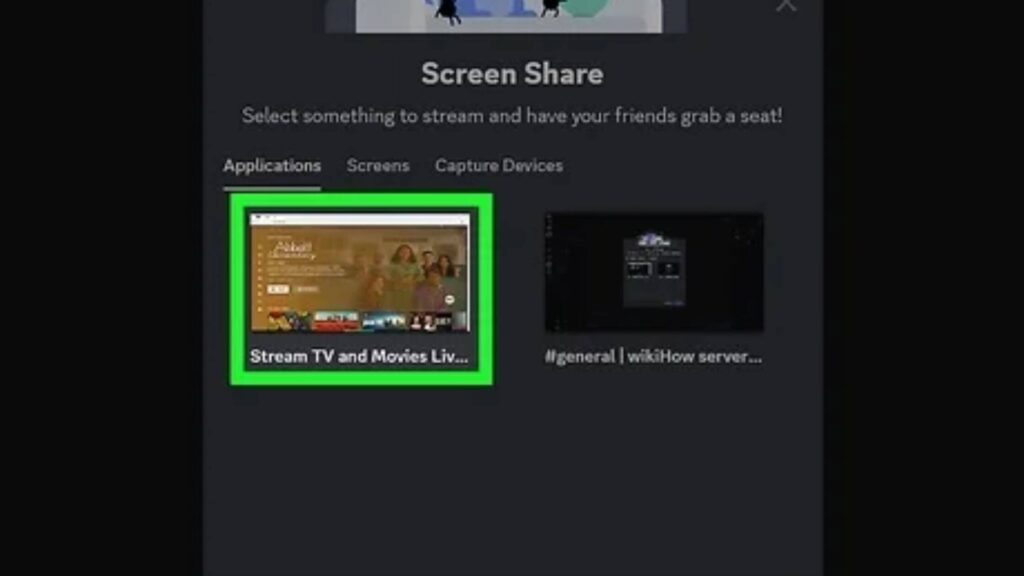
3. Disney+
Disney+ offers streaming for favorite classics, Marvel movies, and new Disney series. Disney+ works similarly to Netflix on Discord; you’ll need to disable hardware acceleration and share your screen to avoid the black screen issue.
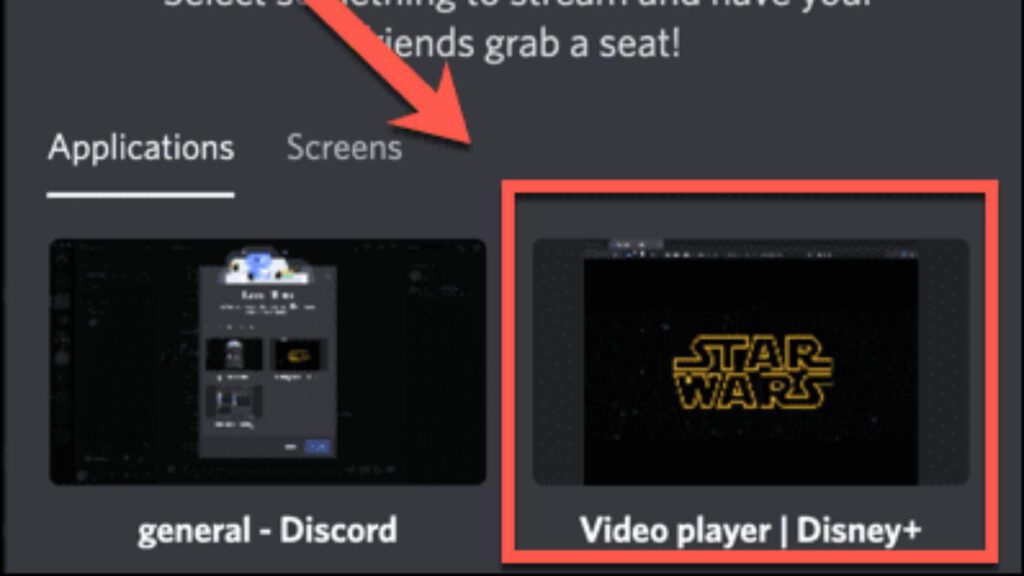
4. HBO Max
HBO Max offers movies, shows, and exclusives that make it a great addition to any Discord watch party. By sharing the browser tab where HBO Max is running, you can watch premium content with friends in just a few clicks.
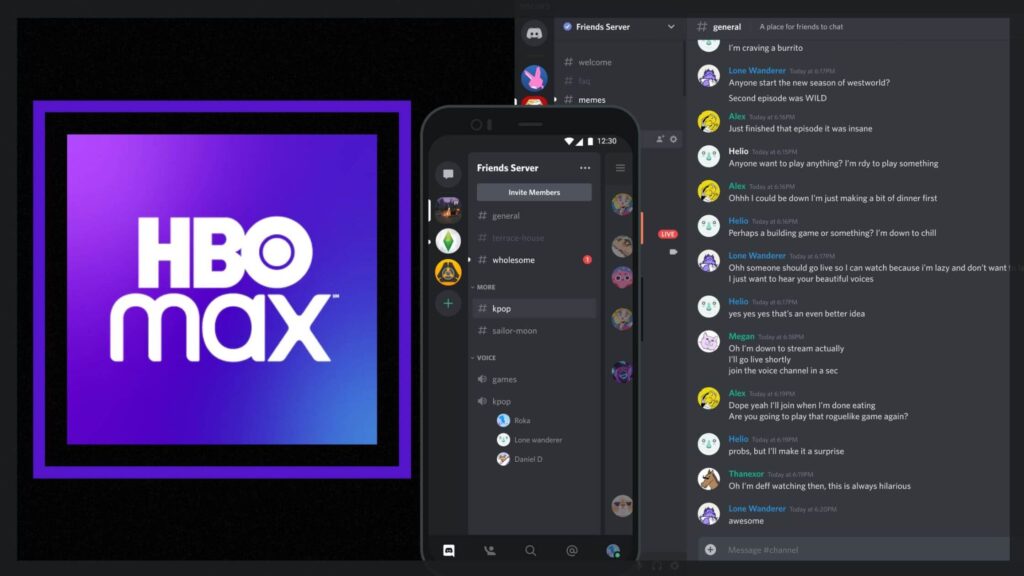
5. Amazon Prime Video
Amazon Prime Video allows for easy streaming of its extensive content library, including Amazon Originals and popular films. Like other streaming services, simply screen-share your Prime Video tab, and you’re good to go.
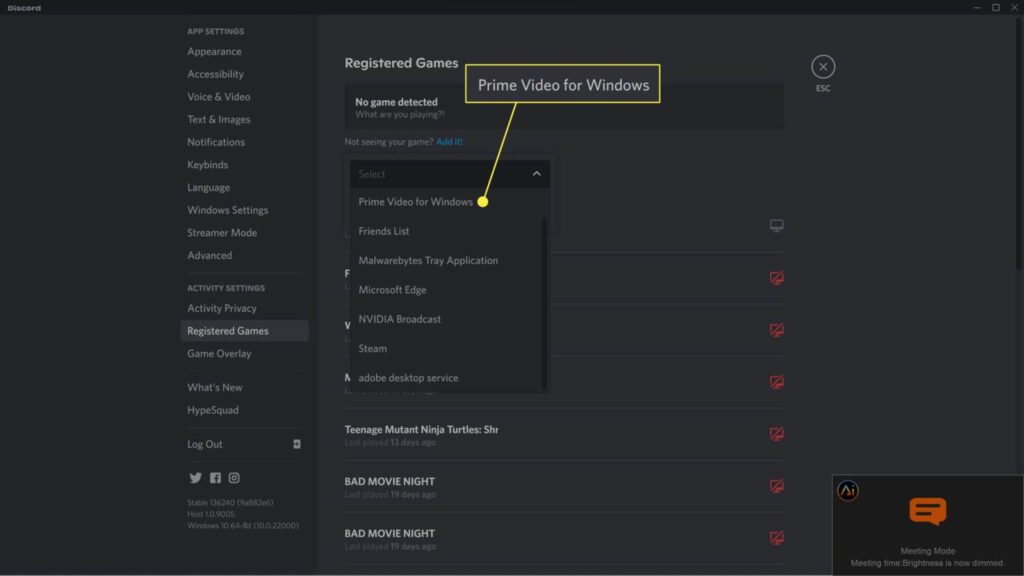
6. Spotify
Although not a traditional streaming service for video, you can share your Spotify music or podcasts directly on Discord. Discord integrates well with Spotify, enabling you to showcase what you’re listening to or even host music parties with friends.
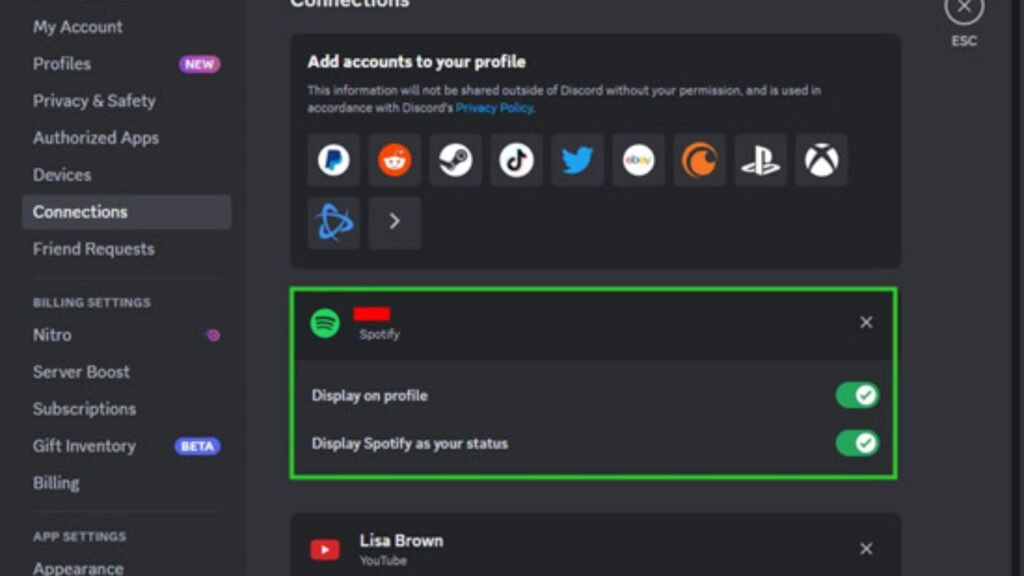
Bottom Line
Knowing how to stream Netflix on Discord makes it easy for you to enjoy movie nights with friends, even from far away. With just a few simple steps, you can avoid the black screen issue and start sharing your favorite shows.
You can use this setup to watch movies together, host a small streaming party, or just chill with friends online. It’s quick, fun, and brings people closer no matter the distance.
FAQs
Q1. Can You Stream Netflix On Discord?
Yes, you can stream Netflix on Discord by sharing your screen. Open Discord, join a voice channel, and share your browser or app screen playing Netflix. To avoid the black screen issue, make sure to disable hardware acceleration in both Discord and your browser.
Q2. How To Lower Discord Stream Quality?
To lower the stream quality on Discord, go to your user settings and select Voice & Video. Under the Video Settings section, adjust the Video Quality slider to your desired level. This can help with connection speed and reduce data usage while streaming.
Q3. Why Is My Netflix Black?
If you see a black screen while streaming Netflix on Discord, it’s likely due to hardware acceleration. Disable hardware acceleration in both Discord and your browser’s settings. This should allow your screen to display Netflix content properly without the black screen.
Q4. Can I Use a Free VPN to Stream Netflix on Discord?
Yes, you can use a free VPN, but be cautious. Free VPNs often have slower speeds, limited data, and may not bypass Netflix’s restrictions effectively. A reliable paid VPN like TurisVPN with good speeds and consistent Netflix access may give you a better streaming experience.